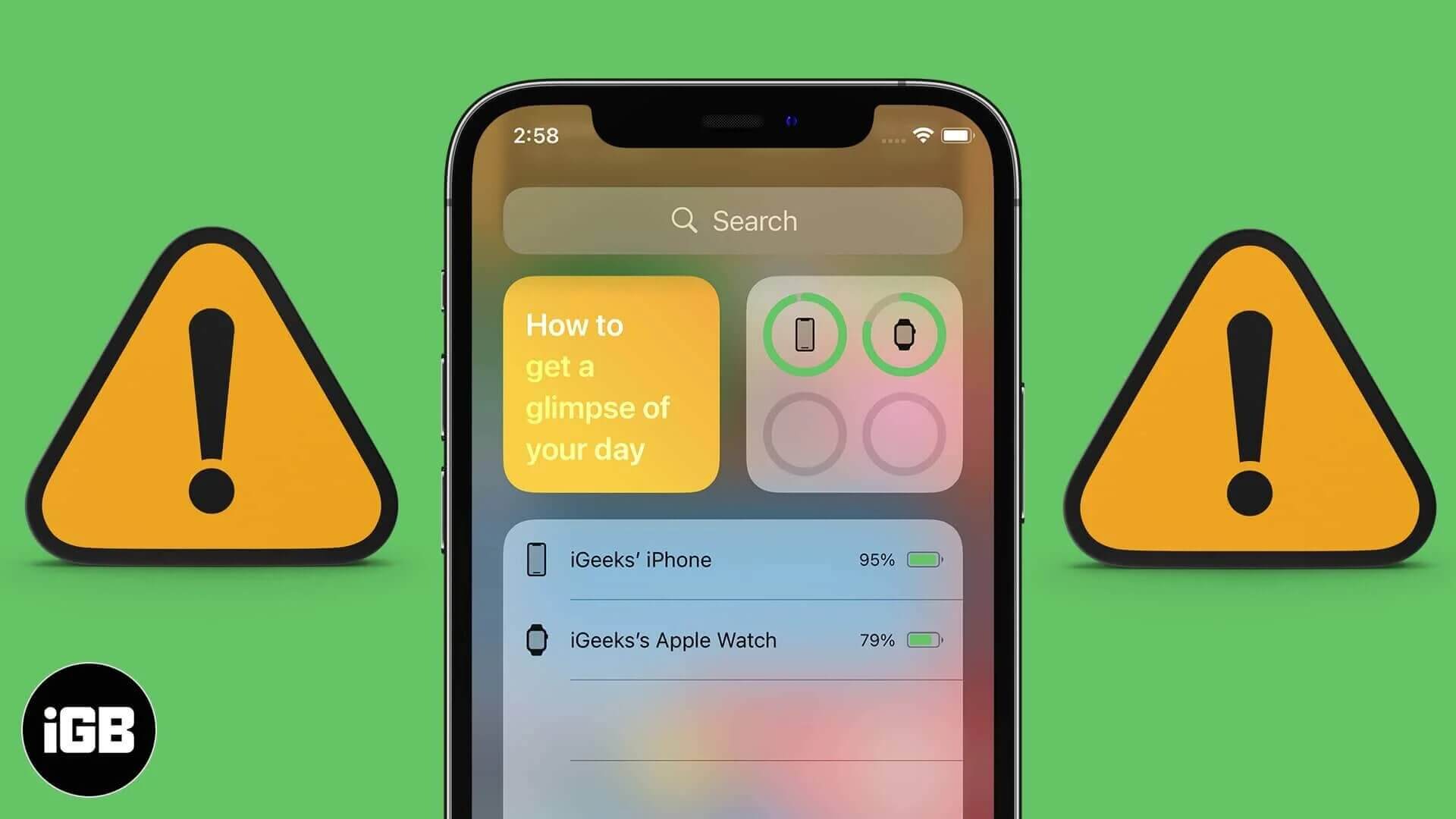Batteries widget is the perfect place to check the remaining charge on all your Bluetooth devices like AirPods, Watch, Apple Pencil, and other compatible wireless devices. If the battery widget is missing on your iPhone, you may have to rely on Siri or the watch’s on-device screen to know the charge status. It may be inconvenient. Thankfully, we are here to help you fix the battery widget issue. Let’s have a look.
- Add a Battery Widget
- Connect a Bluetooth Device
- Restart your iPhone
- Allow Widgets Access from iPhone Lock Screen
- Update to the latest iOS
- How to Reset All Settings
Add a Battery Widget
You will have to add the batteries widget first to see the charge status.
- On iOS 13 or later, you can have this widget in the Today View (accessed by swiping right of the leftmost Home Screen.)
- On iOS 14, Apple revamped the widgets, and now you can add them anywhere on the Home screen as well!
Connect a Bluetooth Device
For iOS 13 and earlier, you may not see the Batteries widget when you follow the steps to add it. This may come as a shock. But there is nothing to worry about.
All you need to do is pair AirPods, Apple Watch, Beats headphones, or any other such (Widget API supported; most ones are) Bluetooth devices to the iPhone or iPad. Once you connect, you will see the Batteries Widget when you tap on Edit from the Today View.
Note: If you reset all settings or erase the iPhone, you will have to pair one Bluetooth device again to unveil the Batteries widget.
Restart Your iPhone
Usually, minor complications like missing widgets are fixed effortlessly by a simple restart; that is, turn off your iPhone & then turn it on after a minute. In case a normal restart is unable to tackle this problem, go ahead with a force restart.
Allow Widgets Access from iPhone Lock Screen
If you cannot view/use any widget from the Lock Screen, here’s how to ensure it is enabled.
- Go to the Settings app and tap on Face ID & Passcode (or Touch ID & Passcode).
- Scroll down and from under ALLOW ACCESS WHEN LOCKED, make sure Today View is enabled.
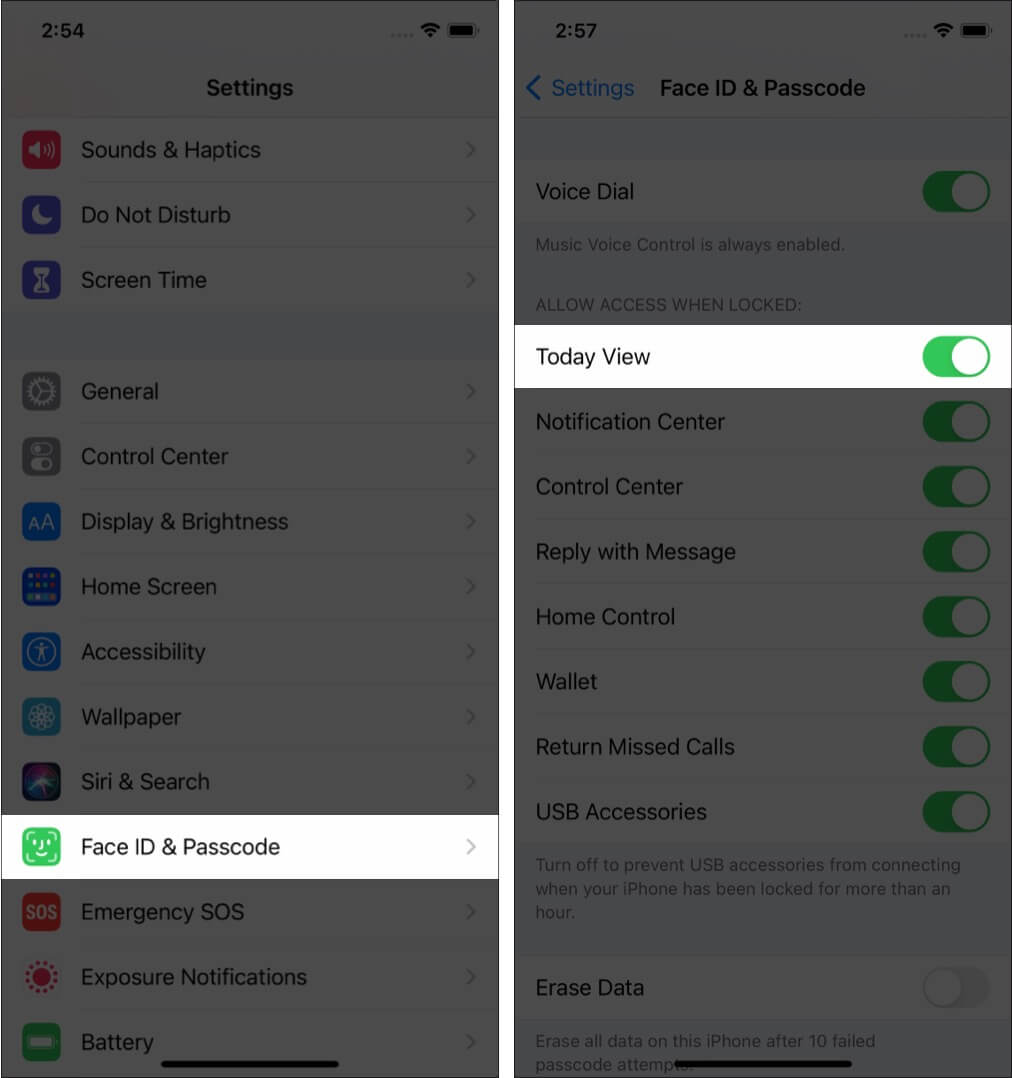
Update to the latest iOS
In rare situations, it may be that it’s Apple who has messed up the Batteries widget. If this is the case, they would swiftly address it via a Software update. So, when you are having such difficulties and are not on the latest iOS, please go ahead and update your iPhone or iPad.
Reset All Settings
Finally, resetting all settings to the default state is one of the most effective solutions when nothing works. But before proceeding, you must know that this will erase all the settings you have added or modified like Wi-Fi networks, Bluetooth devices, VPN configurations, Home screen layout, and more. However, personal data like music, images, videos, apps, etc., won’t be deleted.
- Open the Settings app and tap on General.
- Scroll to the end and tap on Reset.
- Tap on Reset All Settings, enter your iPhone passcode if asked, and proceed.
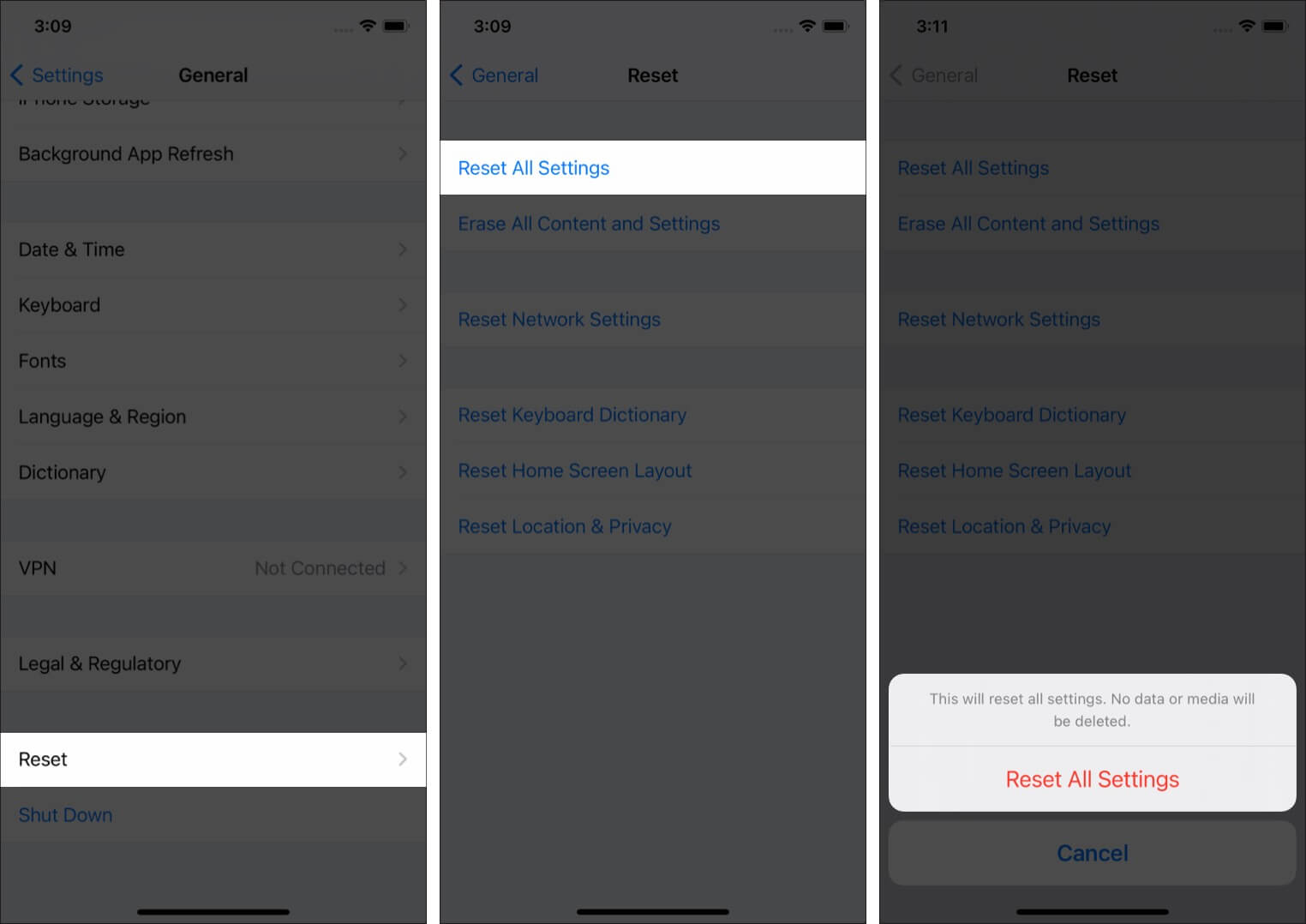
Once this process completes, go ahead and add the Batteries widget to the Today View or the Home screen.
Battery Widget Problem Successfully Fixed!
This is how you can successfully find, add, and use the missing battery widget on your iPhone or iPad. From now, it is incredibly convenient to keep track of the charge status of your iPhone. On models with Face ID, now you do not have to get to the Control Center every time you want to know the exact battery percentage!
You may like to read:
🗣️ Our site is supported by our readers like you. When you purchase through our links, we earn a small commission. Read Disclaimer.