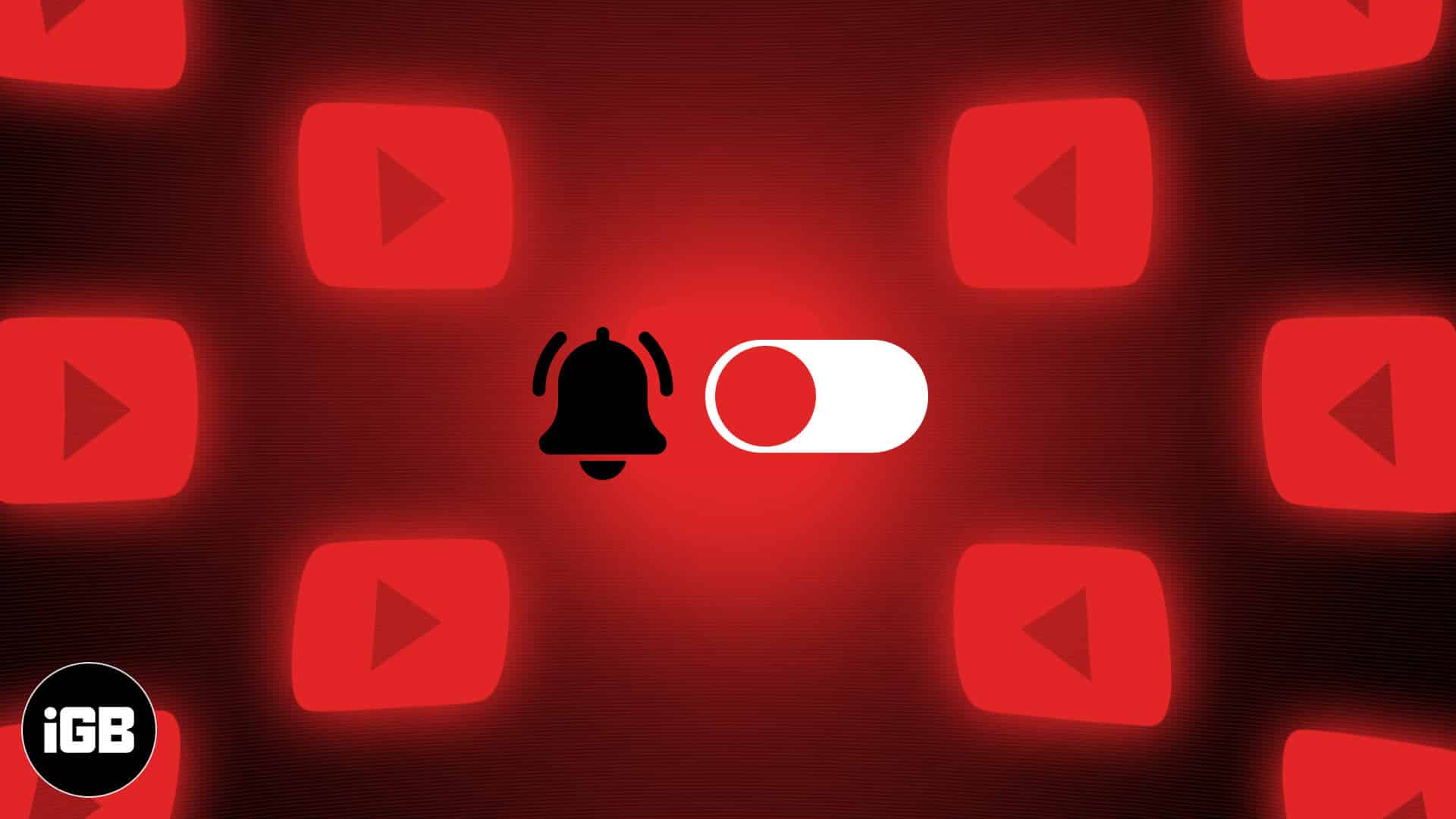YouTube notifications are a great source to update us on the new content, but more often than not, they end up interrupting our experience when using the device. Well, Apple and YouTube have given us the privilege to adjust these little attention seekers as per our requirements. So here are two ways to turn off YouTube notifications on the iPhone and iPad.
- How to Enable or Disable YouTube Notifications on iPhone and iPad
- How to Manage YouTube Notifications on iPhone and iPad
- How to Turn On YouTube Notifications For Recommended Content
How to Enable or Disable YouTube Notifications on iPhone and iPad
Method 1
- Open the Settings on your iPhone.
- Tap on YouTube.
- Tap on Notifications.
- Toggle it on/off to allow notifications as per your preference.
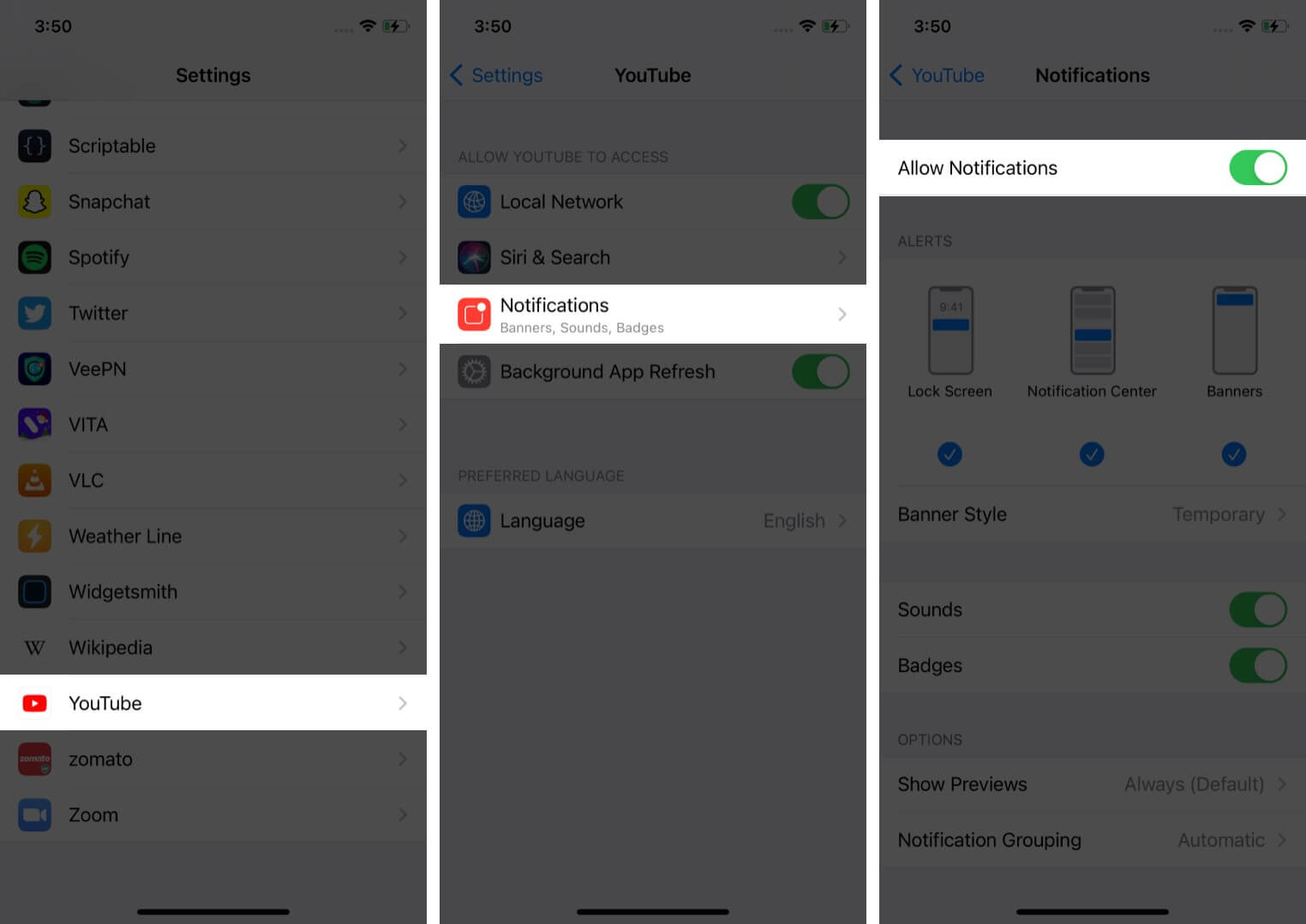
Method 2
- Launch Settings on your iOS device.
- Tap on Notifications, scroll down and select YouTube from the list.
- Next, Toggle on Allow Notification and set it up as you like.
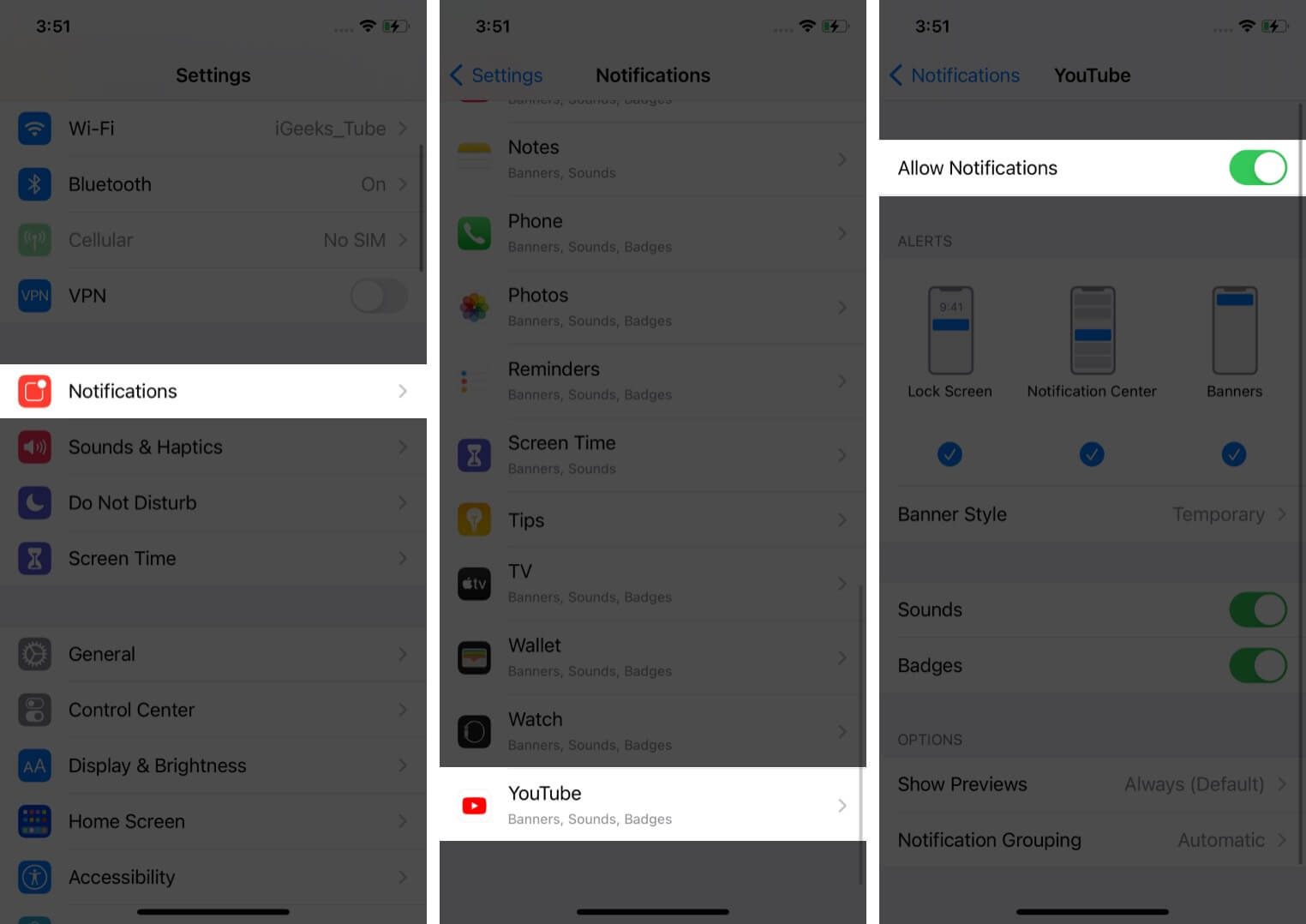
- Toggle on/off the listed sub-options like alerts, sounds, and badges to further customize notifications.
But that’s not it!
You can also manage the notification by selecting the type you want to receive from YouTube.
How to Manage YouTube Notifications on iPhone and iPad
To Enable Selective Notifications on YouTube
- Open the YouTube app and tap on your profile icon.
- Next, go to Settings.
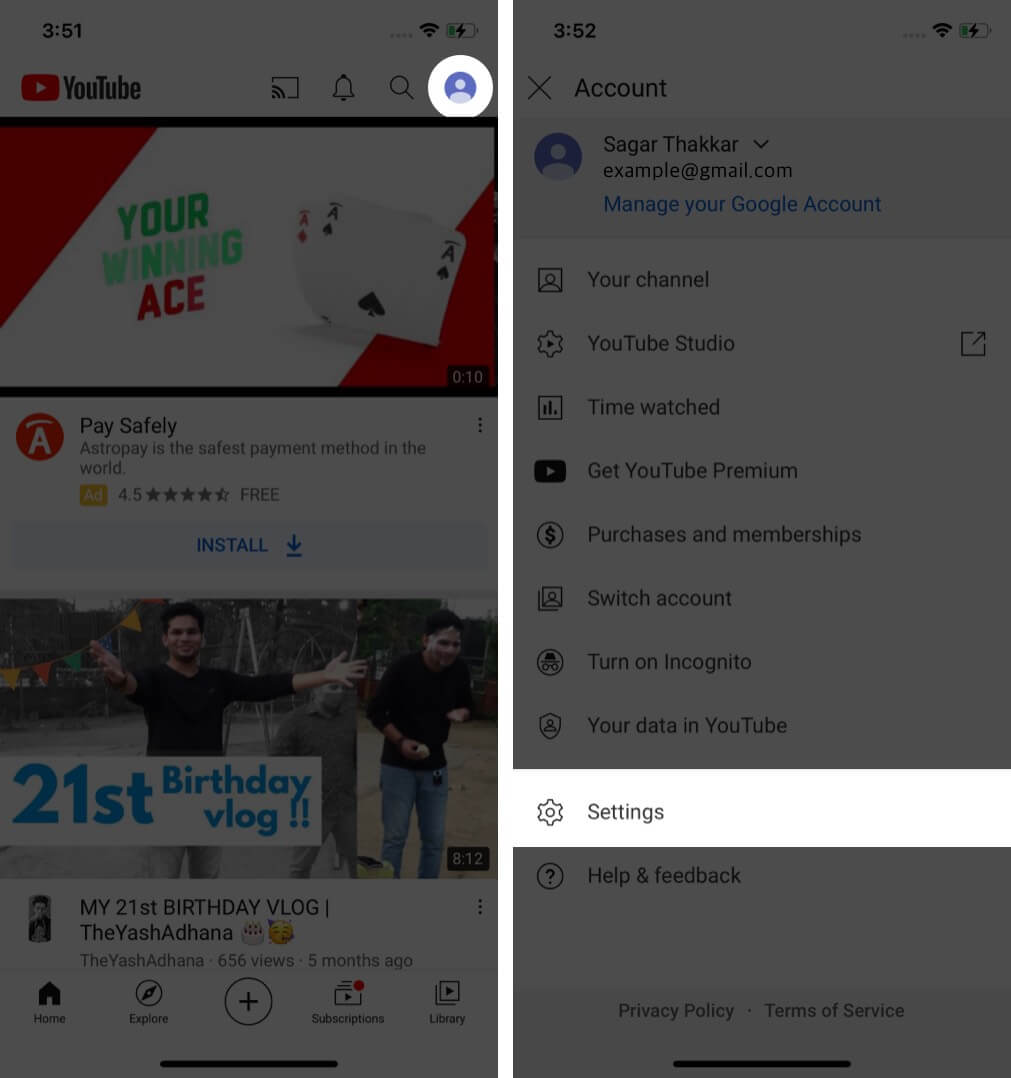
- Tap on Notifications from the list and here toggle on/off the options as per your preference.
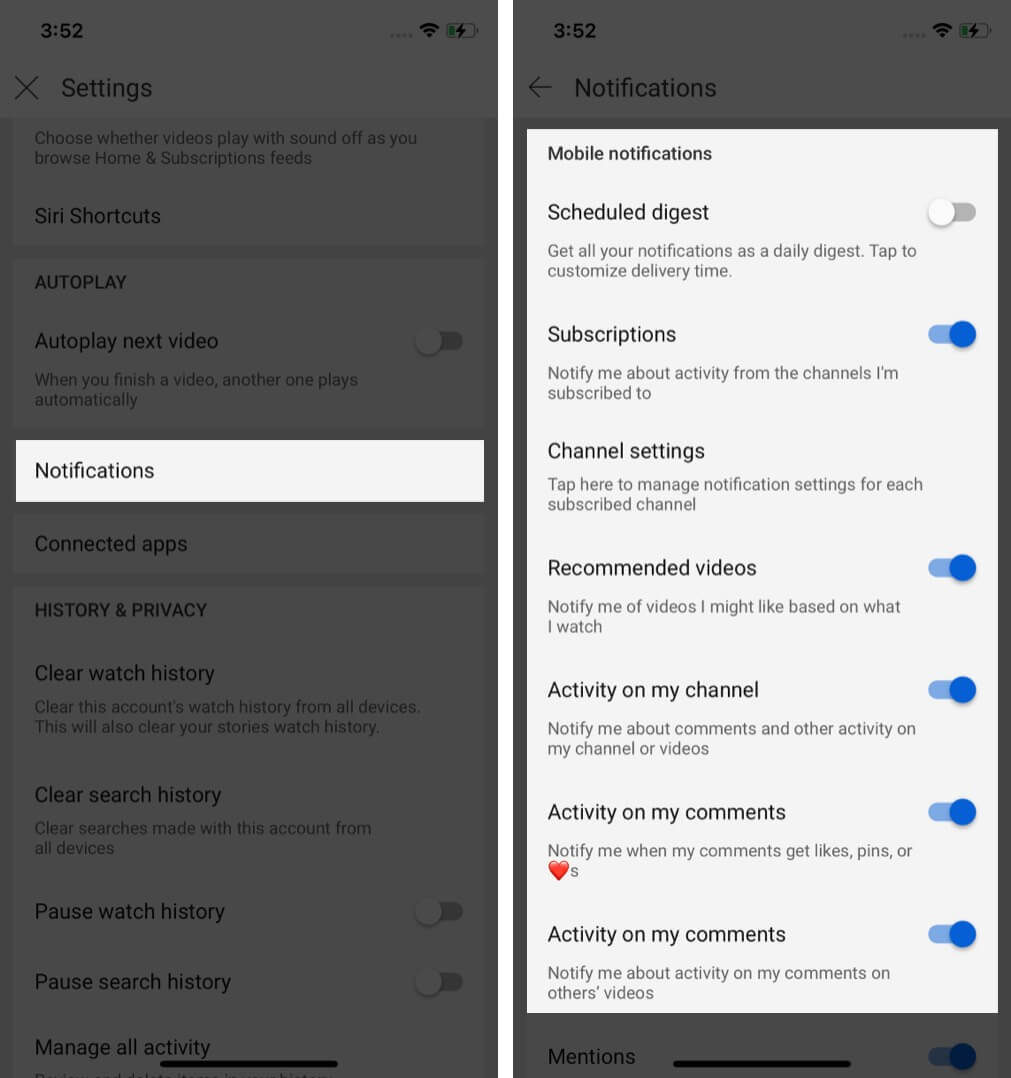
Note: Ensure that your YouTube Notifications are turned on on your device. If not, YouTube will take you back to your iOS’ YouTube settings.
Here’s what each option will do:
- Scheduled Digest: Scheduled digest will combine all your push notifications of the day and send you one daily digest notification instead. You can also set a specific time to receive the digest by tapping on it.
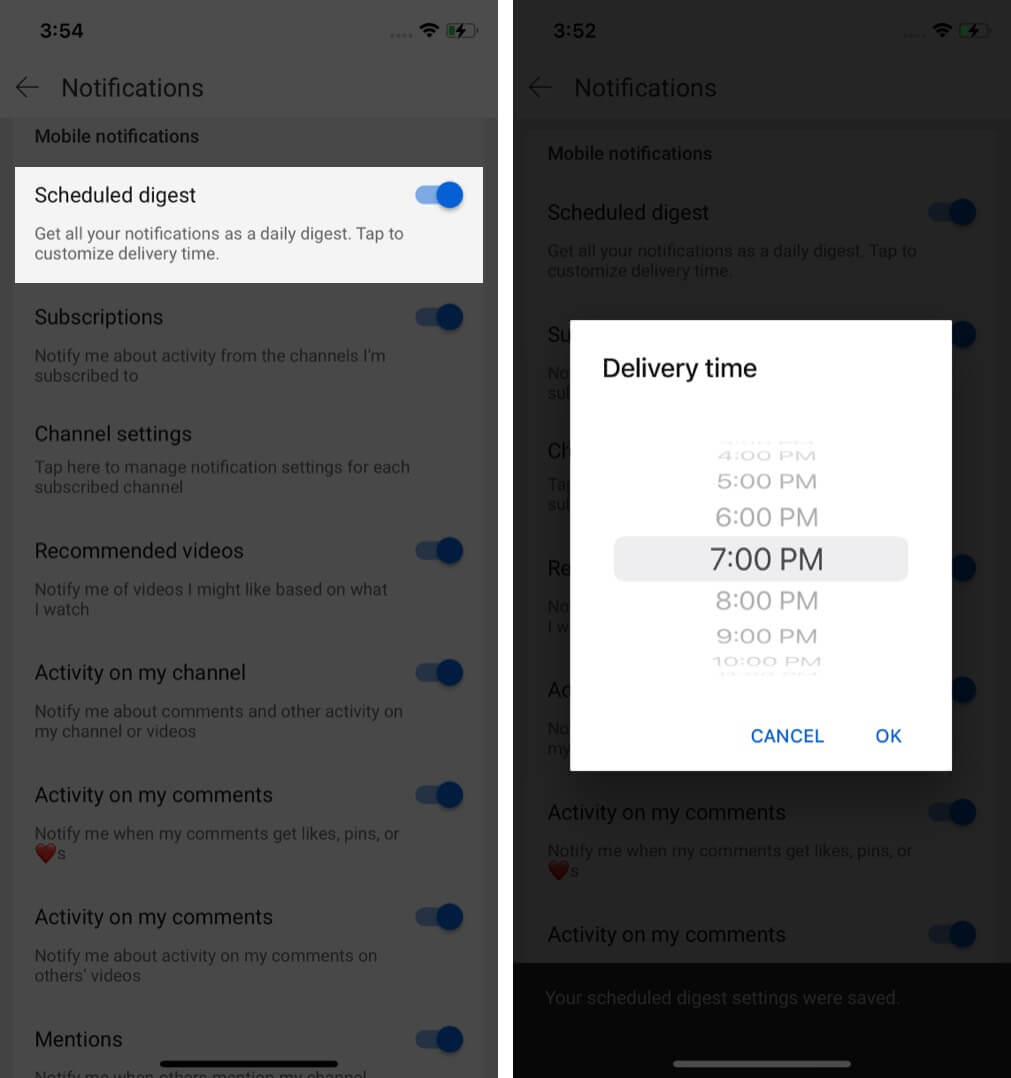
- Subscriptions: This option will only send you the notifications from the channels you have subscribed to.
- Channel Settings: This lets you manage the notifications of the subscribed channels.
- Recommended Videos: This will make YouTube send you recommendations based on the content you consume.
- Activity on my channel/Comments: These options send you a notification when someone reacts or comments or hit a like on your content.
- Mentions: You will be sent a notification when someone mentions your channel.
- Shared Content: This notifies you when someone shares your content on their channel.
- Product Updates: This notifies you whenever new product updates or announcements are made based on your interest.
- Watch on TV: YouTube filters the content and sends you a notification that you might enjoy watching on a big screen.
- Disable sounds and Vibrations: Toggling on this option will silent the notifications at your specified time. You can tap on it to set the time.
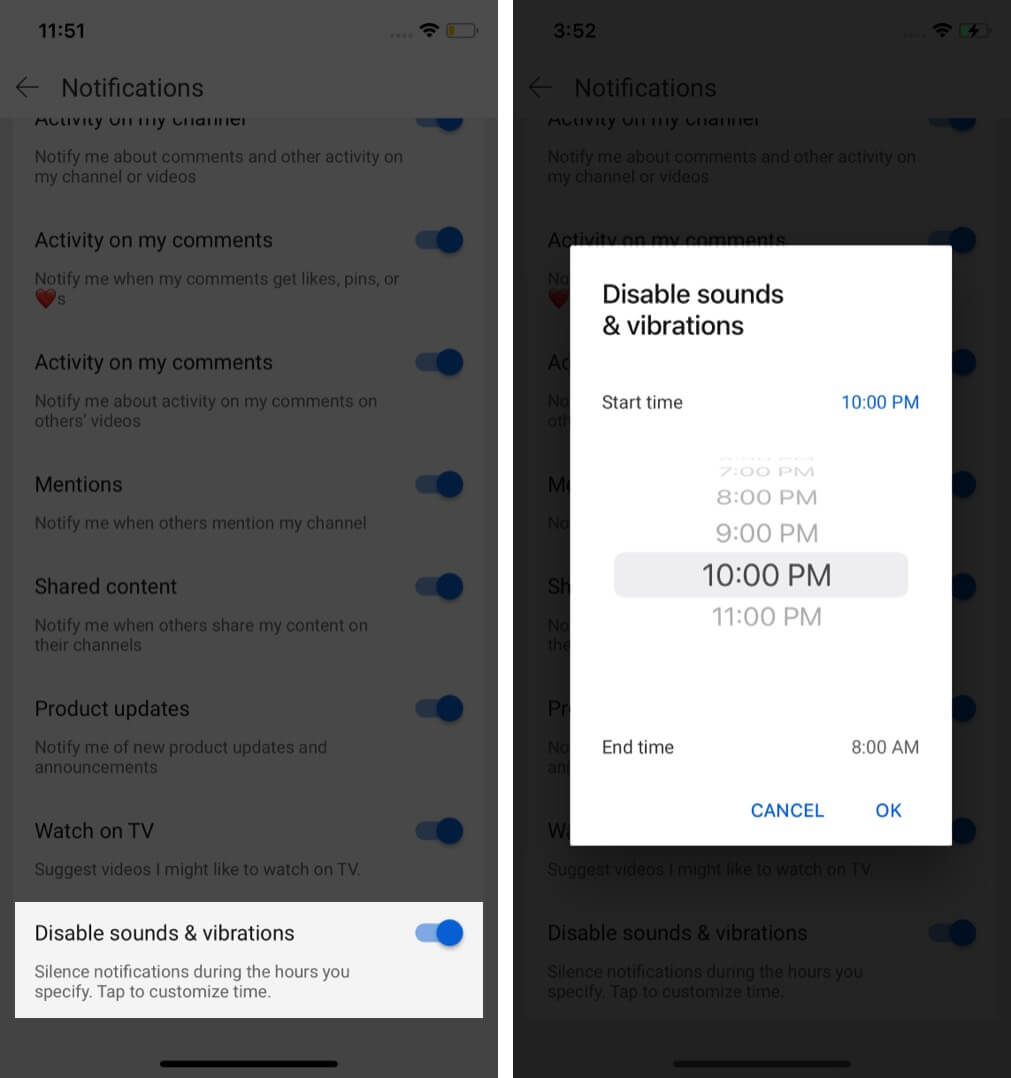
There is another way that lets you manage the notification for the channels you have subscribed to. Here’s how you can do it.
Manage Notifications Across Channels
- Open the YouTube app and tap on the Subscriptions page.
- You will see all the channels you have subscribed to at the top.
- Tap on All in the top right corner.
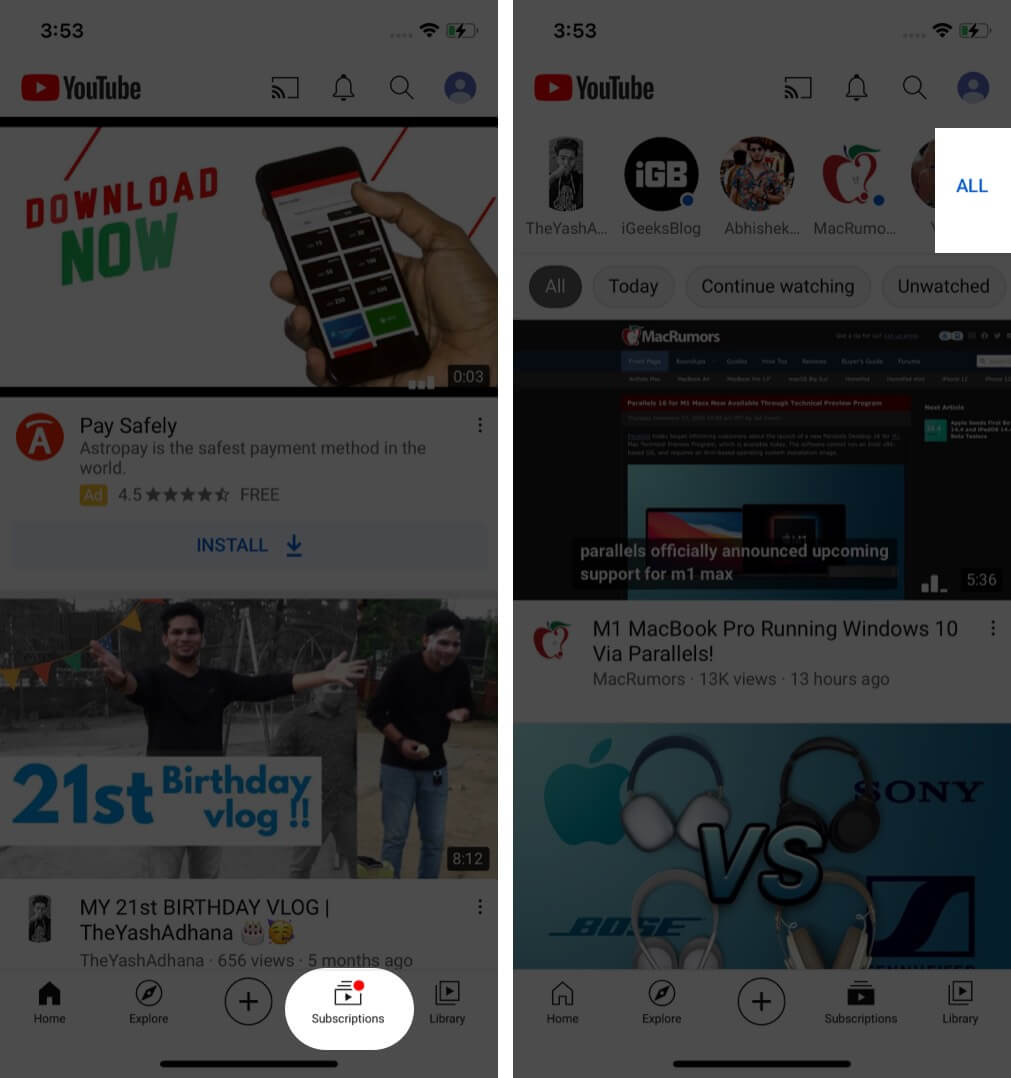
- Next, tap on Manage to change your notification preferences.
- Now, tap on the bell icon next to whose notifications need to be managed.
- Choose your preferred option from the menu to manage the particular channel’s notification.
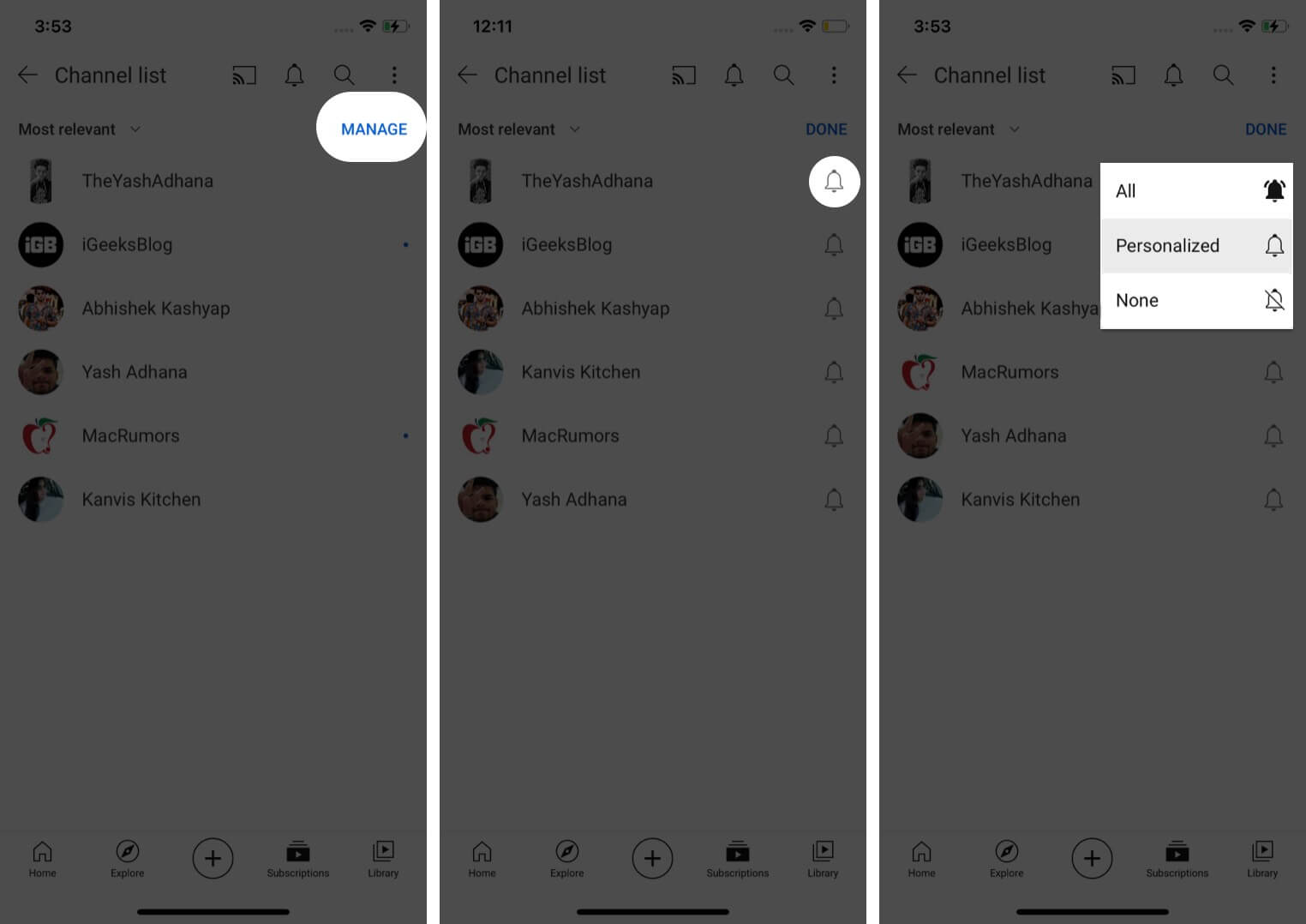
What each option means;
- All: This means you will get notifications for all the uploads and live streams of that channel.
- Personalized: If you choose this option, YouTube will personalize your notifications based on your watch history and the channels you follow.
- None: The name says it all; you will not get any notification from the particular channel if you choose this as an option.
Scroll down if you wish to change the content’s settings that the app suggests you as recommendations.
How to Turn On YouTube Notifications For Recommended Content
- Open YouTube and Tap on your Profile Picture.
- Next, tap on Settings and go to Notifications.
- Here, you will see the option named “Recommended Videos.” Toggle it on.
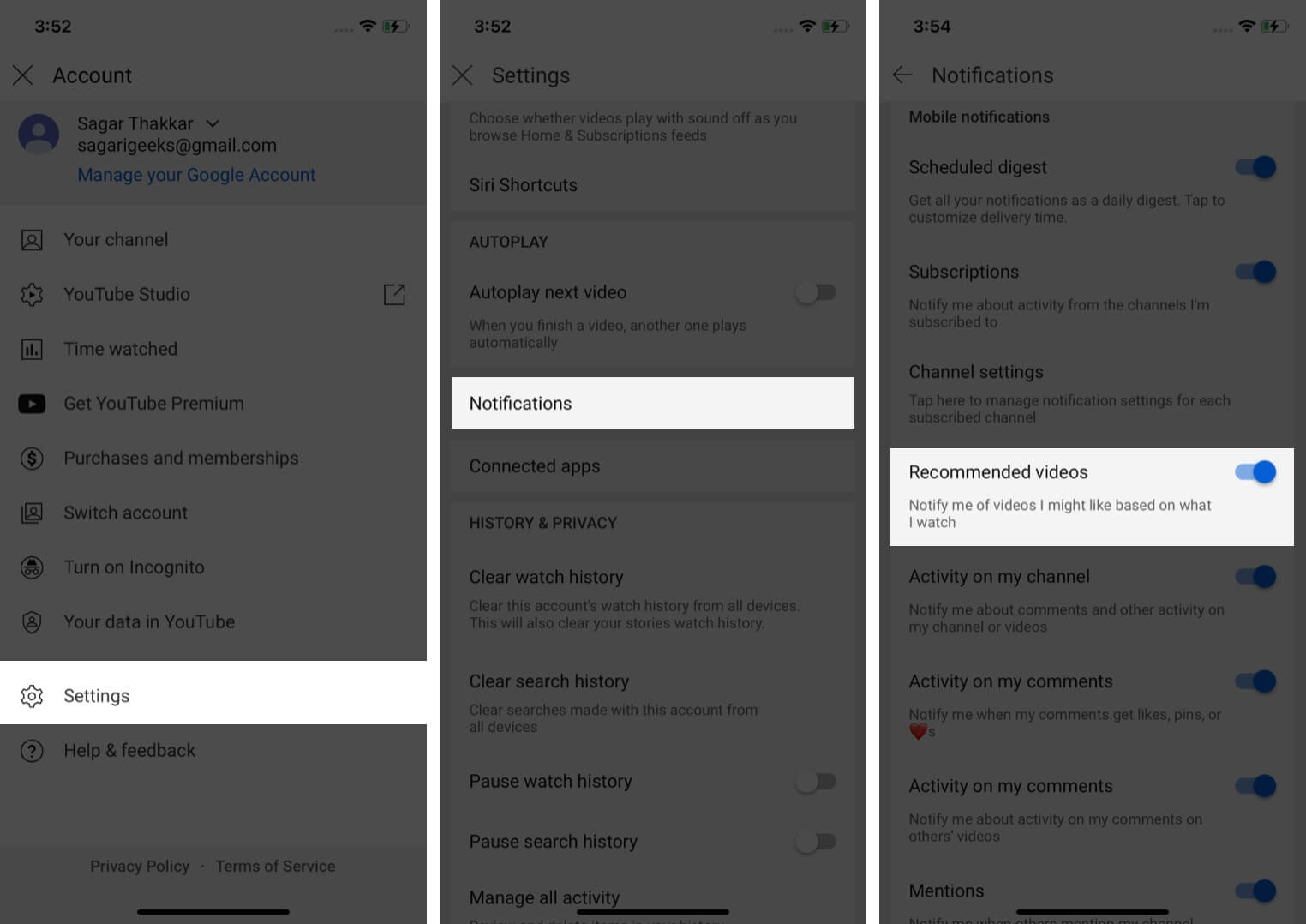
This Is Where That Bell Stops Ringing Pals;
YouTube is one of the most-used apps, and I love browsing it. But sometimes, it gets a little too much, and adjusting notifications comes in handy.
Many people asked for this solution. While I answered each of the emails personally, I thought creating an article would solve this for once and all. If you have any other questions related to Apple, share them in the comment section, and we will try to cover them in our upcoming articles.
In the meantime, enjoy reading:
- How to Enable Dark Mode in YouTube on iPhone or iPad
- How to share a YouTube video at a certain time on iPhone
- How to stop YouTube from tracking your activity on iPhone and Mac
- How to Turn ON or OFF Restricted Mode on YouTube
🗣️ Our site is supported by our readers like you. When you purchase through our links, we earn a small commission. Read Disclaimer.