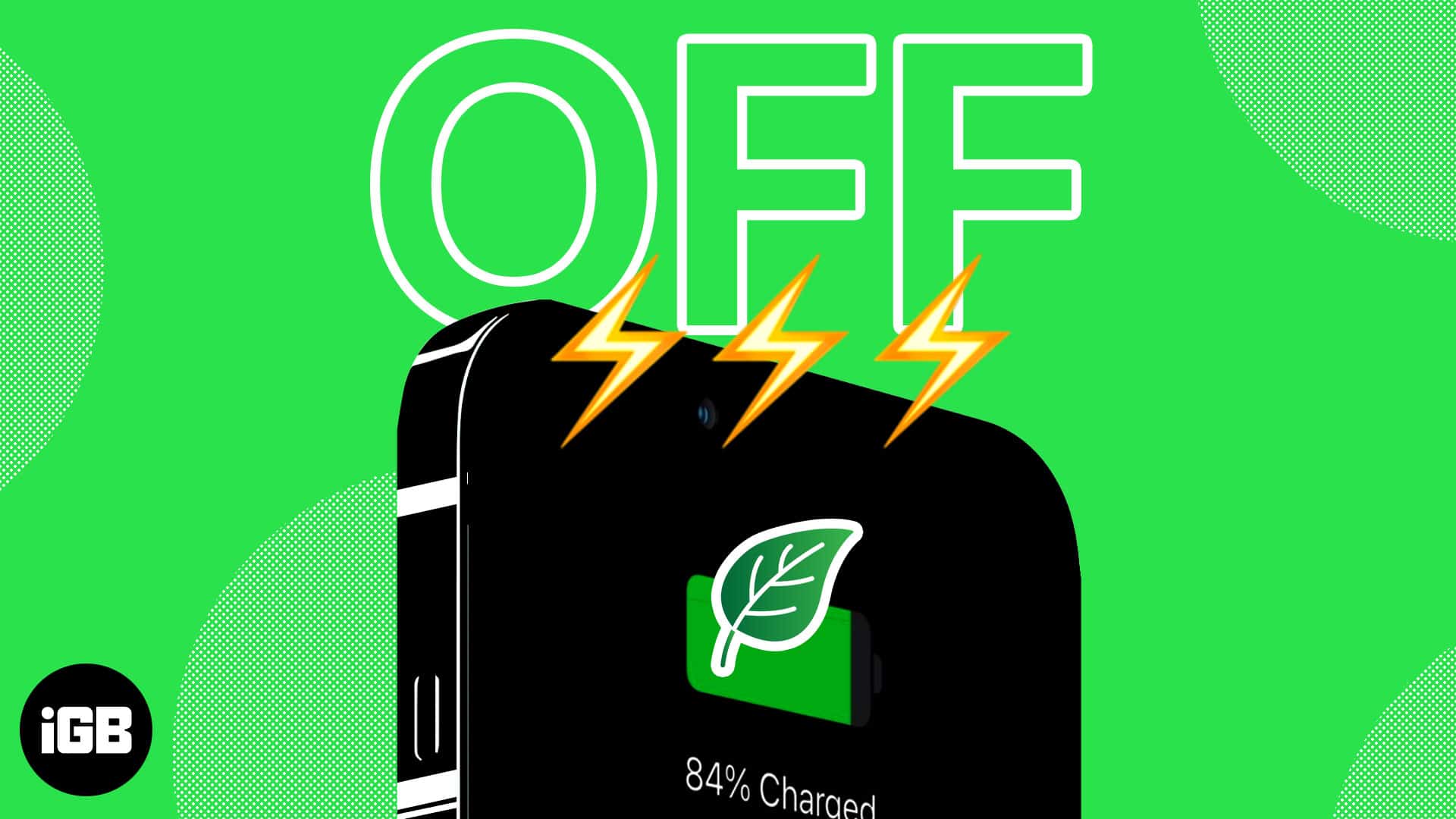Things to you should know before using Clean Energy Charging on your iPhone:
- The feature is only available in the USA.
- Your iPhone must be running iOS 16.1 or later.
- The following settings must be enabled Location Services, System Services, and System Customization.
The Clean Energy Charging feature is a testament to Apple’s relentless efforts to become carbon neutral by 2030. This feature, in essence, juices up your iPhone battery when clean energy is available. To further understand the concept of Clean Energy Charging and how it functions on iPhone, keep reading!
- What is Clean Energy Charging on iPhone?
- Which settings need to be enabled for Clean Energy Charging on iPhone
- How to disable Clean Energy Charging on iPhone
What is Clean Energy Charging on iPhone?
Apple unveiled the Clean Energy Charging function with iOS 16.1. The feature can assist you in lowering your carbon footprint and is activated on your iPhone by default. The function uses your Location to draw information about carbon emissions in your area and enable the charging of your iPhone more effectively only during times of cleaner energy production.
What Apple says about Clean Energy Charging:
“When Clean Energy Charging is enabled and you connect your iPhone to a charger, your iPhone gets a forecast of the carbon emissions in your local energy grid and uses it to charge your iPhone during times of cleaner energy production.
Clean Energy Charging is available only in the United States and is on by default when you set up your iPhone or after you update to iOS 16.1.”
As a result, less energy comes from non-renewable sources during the charging process. The downside is that it only allows charging if the electrical system uses greener energy sources like solar or wind.
Which settings need to be enabled for Clean Energy Charging on iPhone?
There are a few options that must be enabled for Clean Energy Charging to work as expected. Below, I’ve mentioned the steps to determine whether the required settings are active.
Enable Location Services
- Launch the Settings app → choose Privacy & Security.
- Select Location Services → toggle on Location Services.
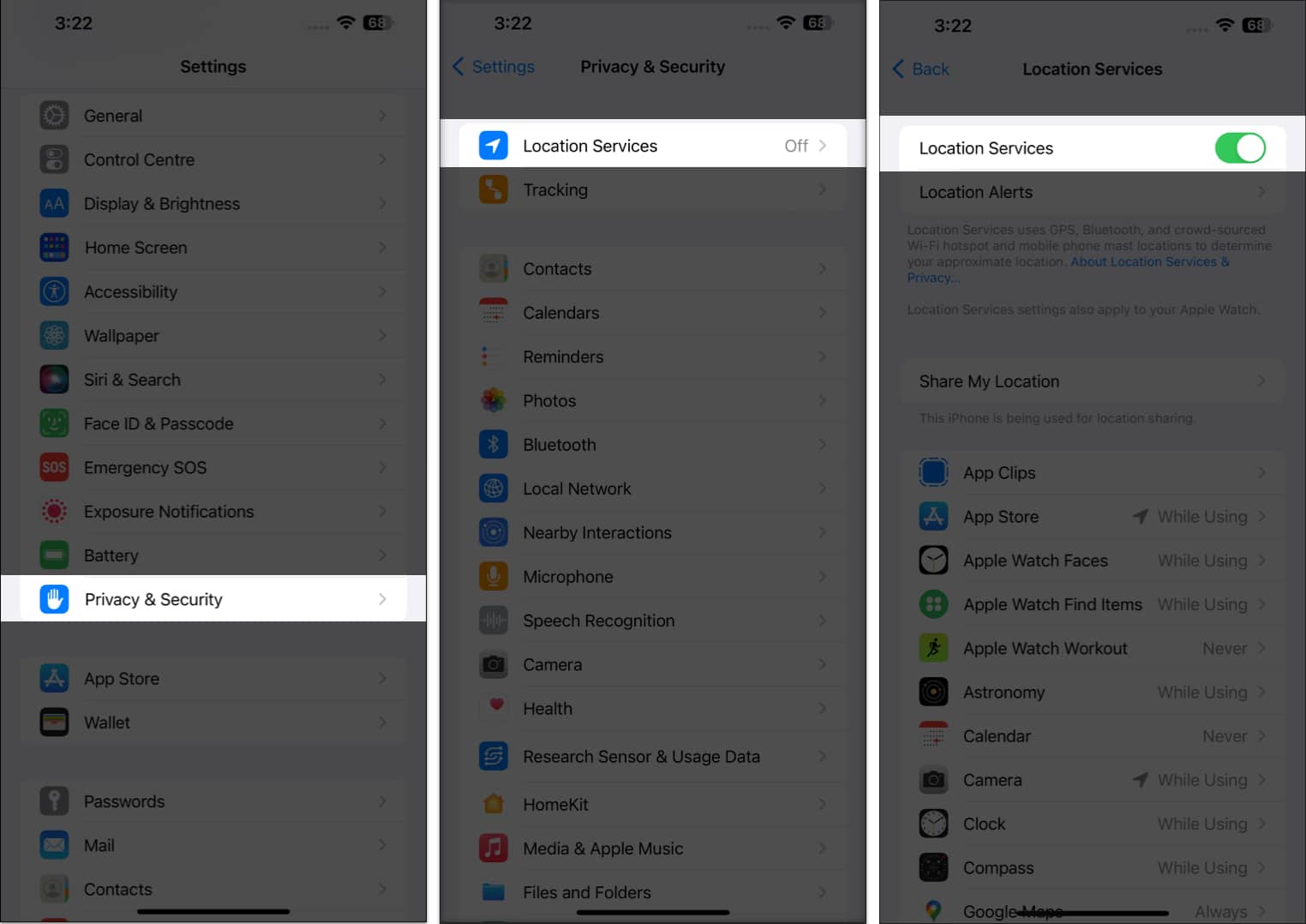
Enable Significant Locations
- Launch the Settings app → choose Privacy & Security.
- Select Location Services.
- Scroll to the bottom and tap System Services.
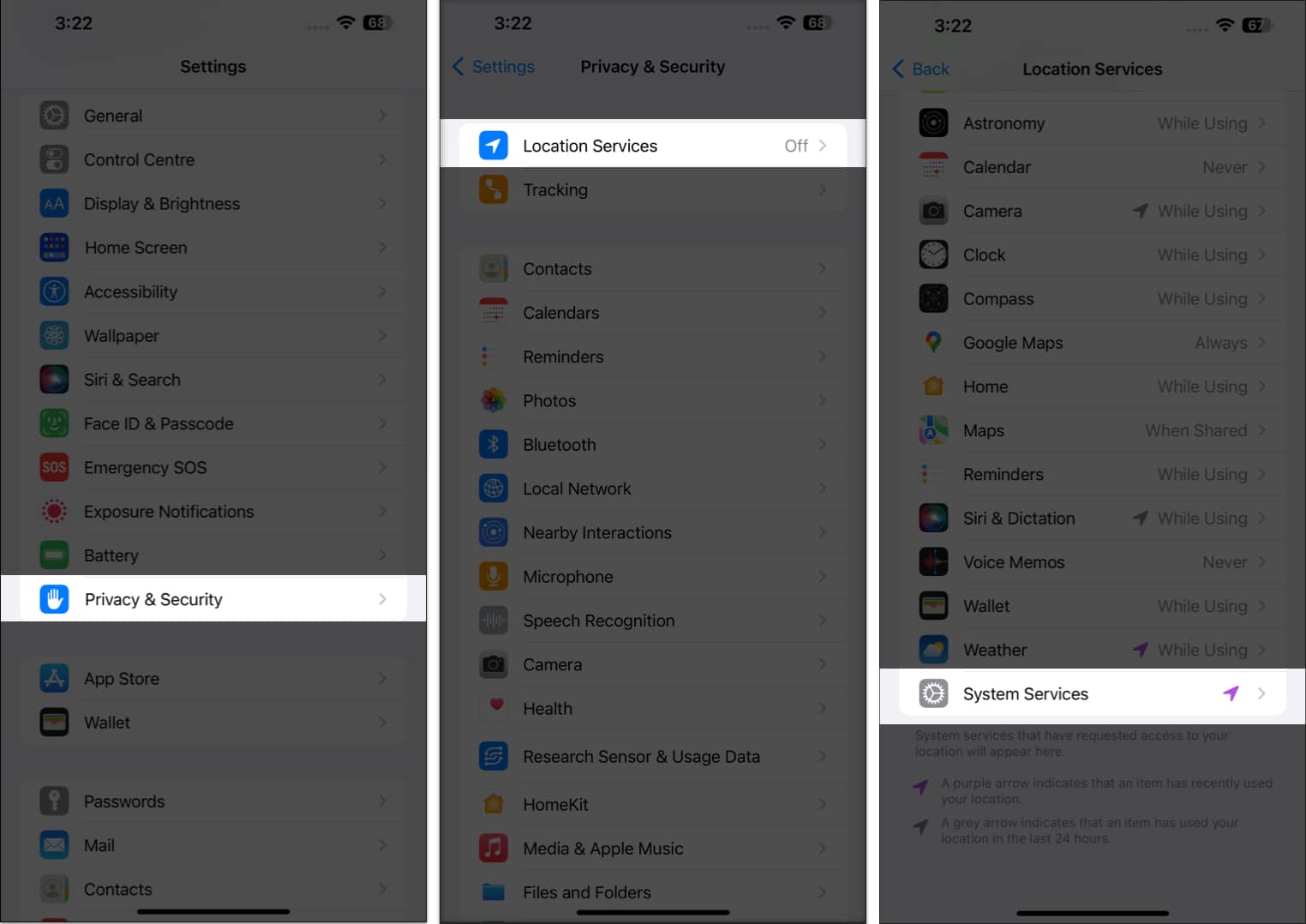
- Toggle on System Customization.
- Then tap Significant Locations below it.
- Enter your iPhone’s password.
- Toggle on Significant Locations.
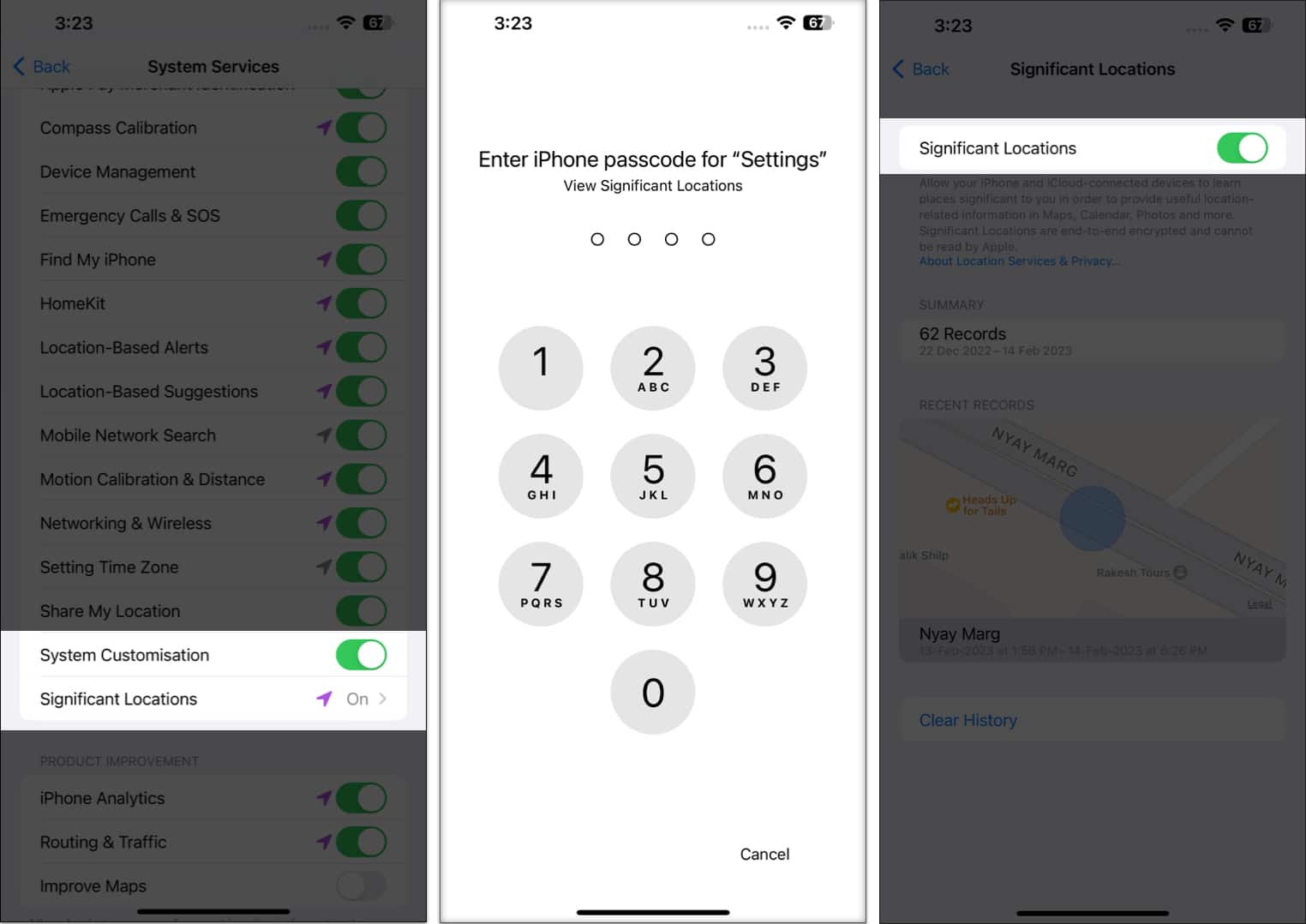
You may want to turn off this feature when your iPhone’s Lock Screen displays a notification that charging has been temporarily suspended until cleaner energy is available. To achieve this, you can simply follow the steps below.
How to disable Clean Energy Charging on iPhone
- Launch the Settings app.
- Scroll down and tap Battery.
- Select Battery Health & Charging.
- Toggle off Clean Energy Charging.
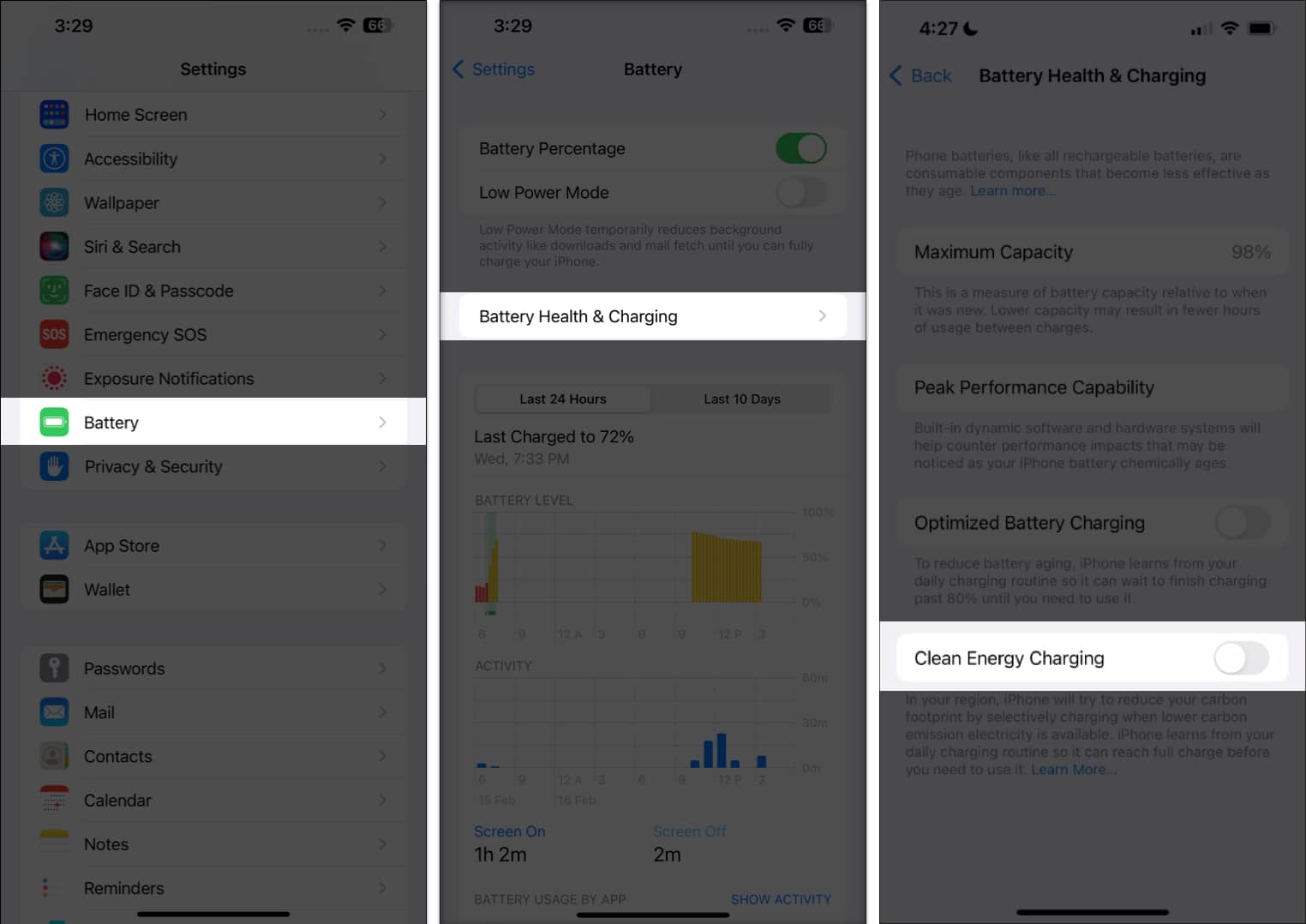
You may continue charging your iPhone using standard power after turning off Clean Energy Charging.
FAQs
In my opinion, if you reside in the United States, it would be beneficial for you to keep this feature enabled, as it can aid in improving the battery life of your iPhone. However, if you frequently travel or do not have a consistent charging routine for your device, it would be advisable to disable it.
It’s possible that disabling clean energy charging won’t directly affect the battery life of your iPhone, but it might change how frequently you need to charge your device, which might have an indirect impact on battery life.
When using a third-party charging device with your iPhone, there’s a chance that the Clean Energy Charging feature won’t function as intended.
Wrapping up…
At the moment, this functionality is only available in the US. Hence, you may not be able to use the feature if you’re anywhere other than the States. Additionally, if you don’t charge your iPhone regularly or for an extended period of time, it won’t function and won’t be of any use to you.
I hope you now have all the details cleared regarding the Clean Energy Charging feature. In case you still have concerns, feel free to ask any questions in the comments section below. I’d be happy to respond.
Read more:
- How to show battery percentage on iPhone
- How to fix battery drain issue on iPhone
- How to fix “Charging On Hold” warning on iPhone
🗣️ Our site is supported by our readers like you. When you purchase through our links, we earn a small commission. Read Disclaimer.