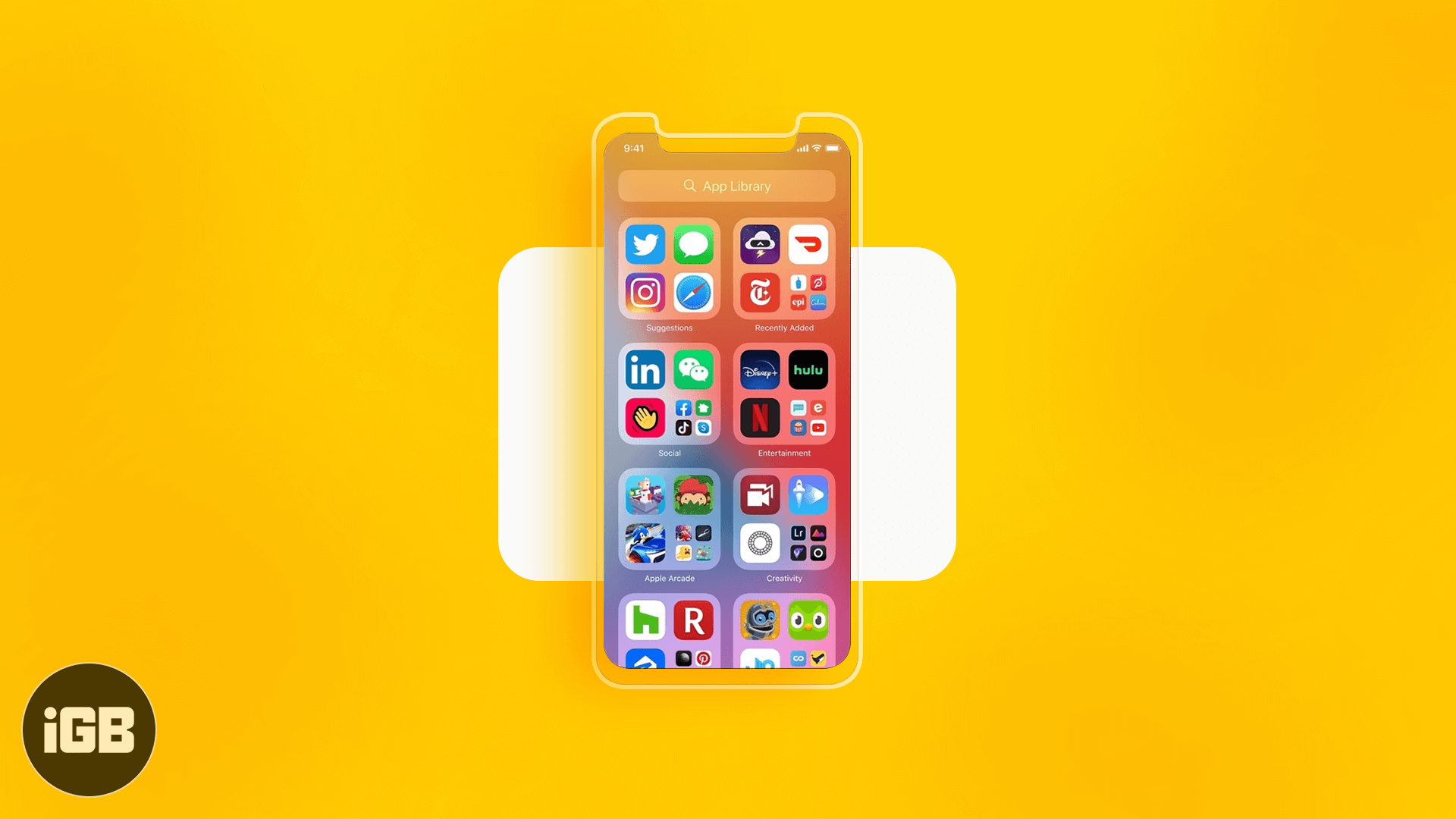iOS 14 boasts many new features, and the App Library is among the most significant. As the name suggests, it is a form of organizing your iPhone apps into categories to prevent a cluttered Home Screen. No need to swipe through a lot of pages to find the app you’re looking for. You can do a lot with this new way of organizing your apps; let’s learn how to use the App Library to organize your iPhone Home Screen.
- What is App Library on iPhone?
- How to access App Library on iPhone
- Use the App Library to find your apps
- How to add an app to the App Library
- Delete an app from the App Library
- How to use the App Library to hide apps from iPhone home screen
- Download apps to the App Library
- How to show or hide notification badges in App Library
What is App Library on iPhone?
The App Library is the new feature of iOS 14 to organize all your iPhone’s apps in one place. They are automatically grouped in categories such as social, productivity, utilities, etc.
There is currently no way to rename the categories or move apps from one to another. You can scroll to see the apps or use the handy search feature.
The App Library displays all your apps in little four-square boxes. At the top-right, you’ll see the Recently Added apps.
At the top left, you will see Siri Suggestions. These are four apps intelligently recommended by Siri depending on the time of day, location, etc. The suggestions get more relevant the more you use your phone. Moreover, they are determined only by on-device data, and information about your app usage, location, habits, is not sent anywhere.
How to access App Library on iPhone
- To access the App Library, you have to swipe left on your Home Screen until last page of apps, then swipe one more time.
- You can open an app by tapping on its full-size app icon. To see all the apps in a category, tap on the small app icons.
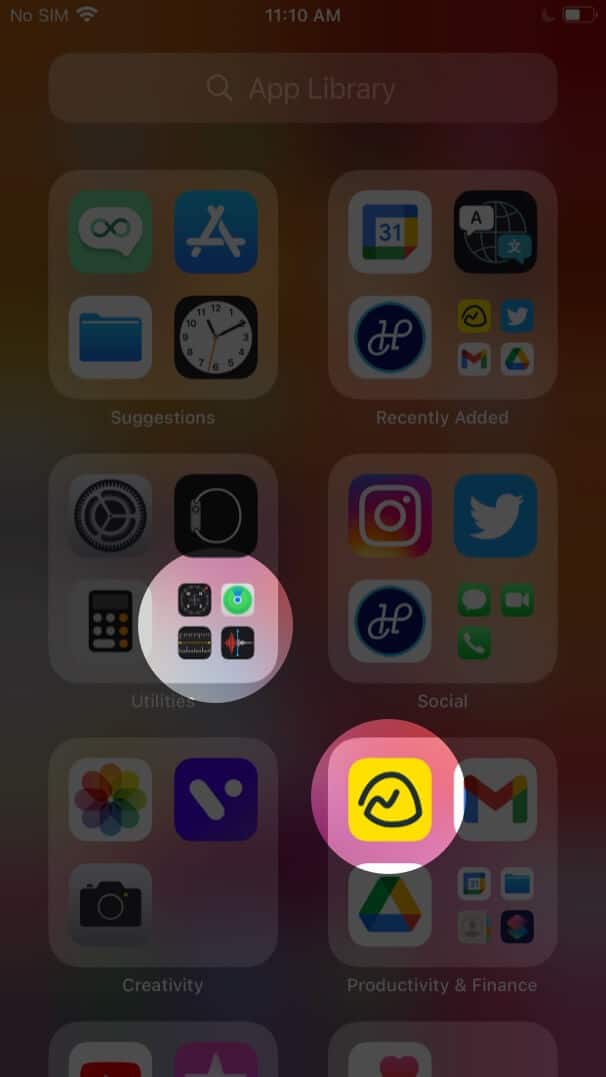
Use the App Library to find your apps
- From the App Library, swipe down from anywhere or tap on the search bar.
- Start typing the name of the app you want to access and then tap on it when it appears. Or, scroll down the alphabetical list and tap on the app you want. You may also tap on the alphabets (A, B, C, D…) at the right edge of the screen to quickly find the desired app.
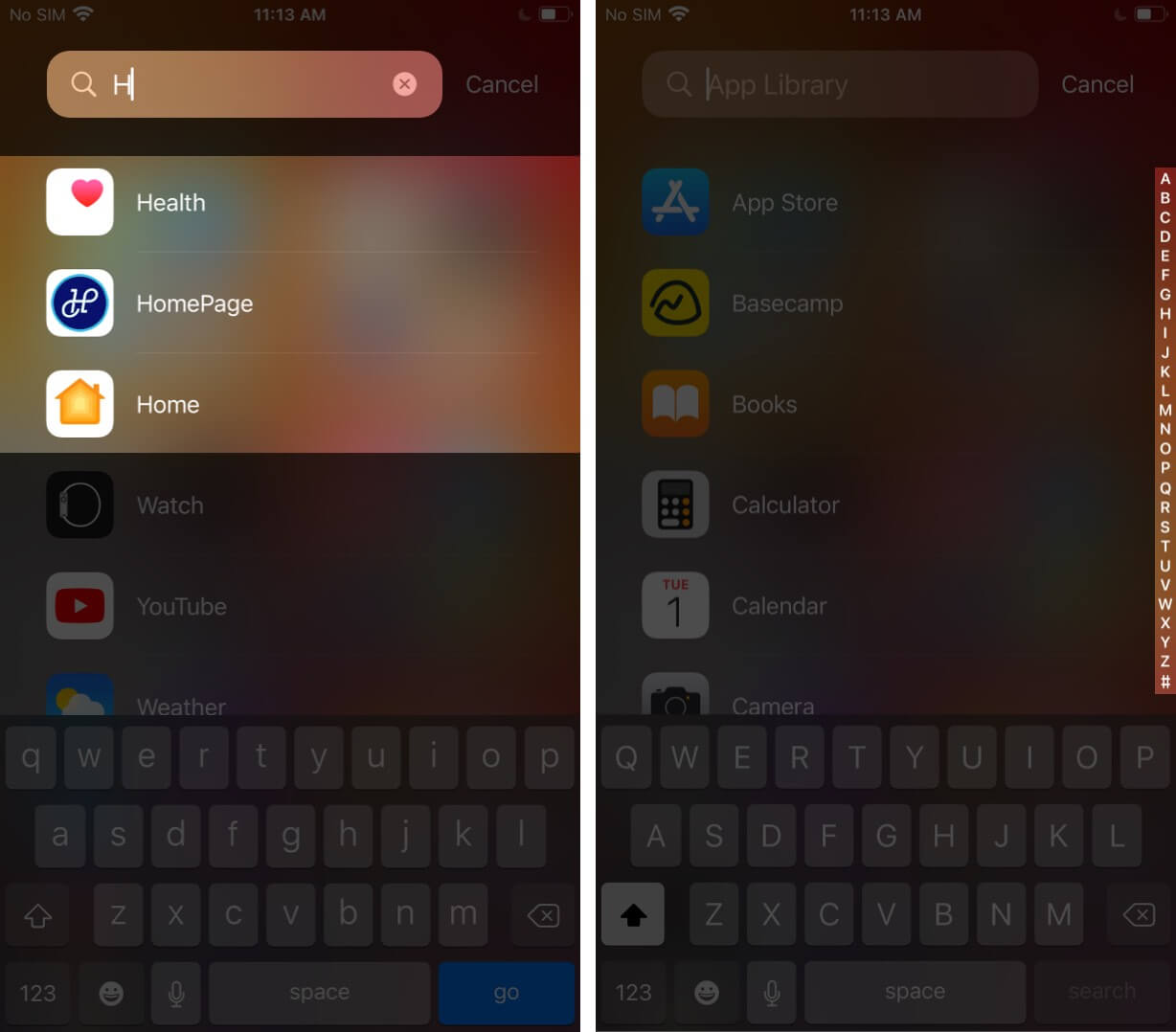
How to add an app to the App Library
By default, all of your iPhone apps are already in the App Library. So, you do not need to do anything to add an app to the Library.
If you wish to remove an app from the App Library, it will be deleted from your iPhone altogether.
Delete an app from the App Library
- Go to App Library and Long–press on any blank area to enter jiggle mode. Then tap on the small ‘x‘ on an app icon to delete it.
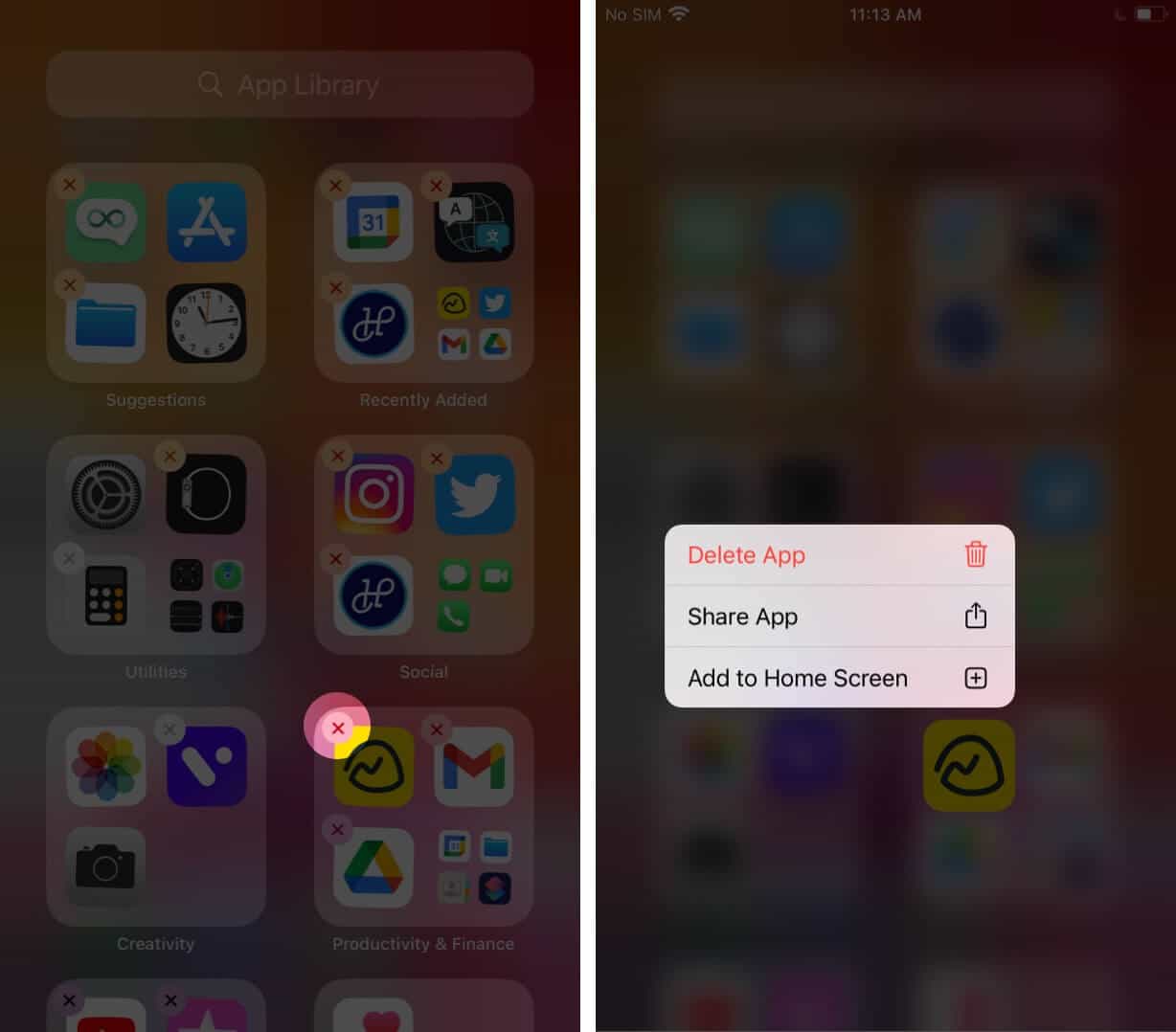
- To delete an app from a folder, open the respective folder by tapping on the App Library’s small app icons. Next, long-press anywhere within the folder to enter jiggle mode. Then, tap on the “x” icon to delete an app.
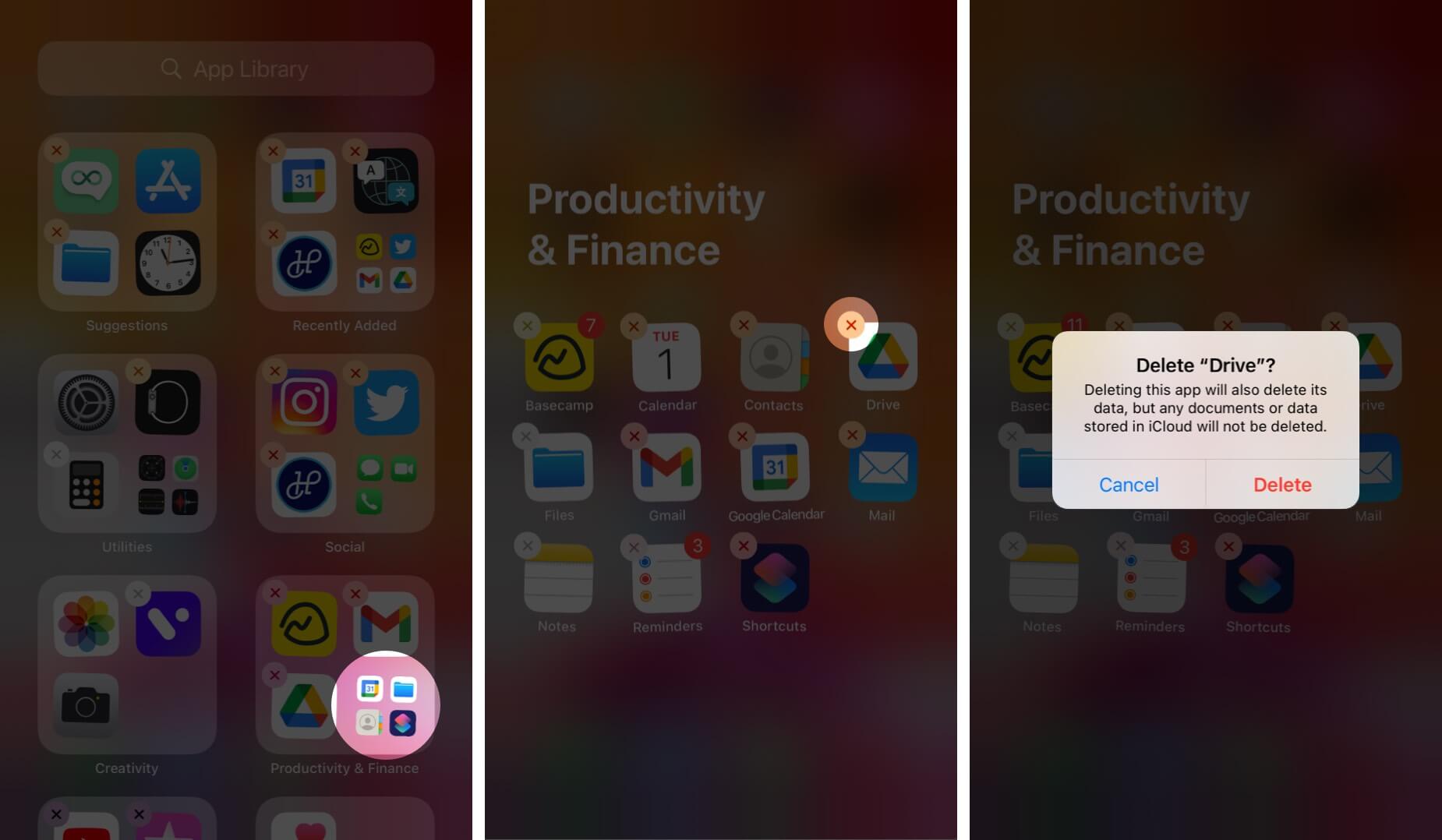
- To move an app from a folder back to the home screen, you can manually drag and drop it to the home screen. Or, long-press the app icon and select Add to Home Screen. Once you do this, you’ll be able to view and open the app from your home screen.
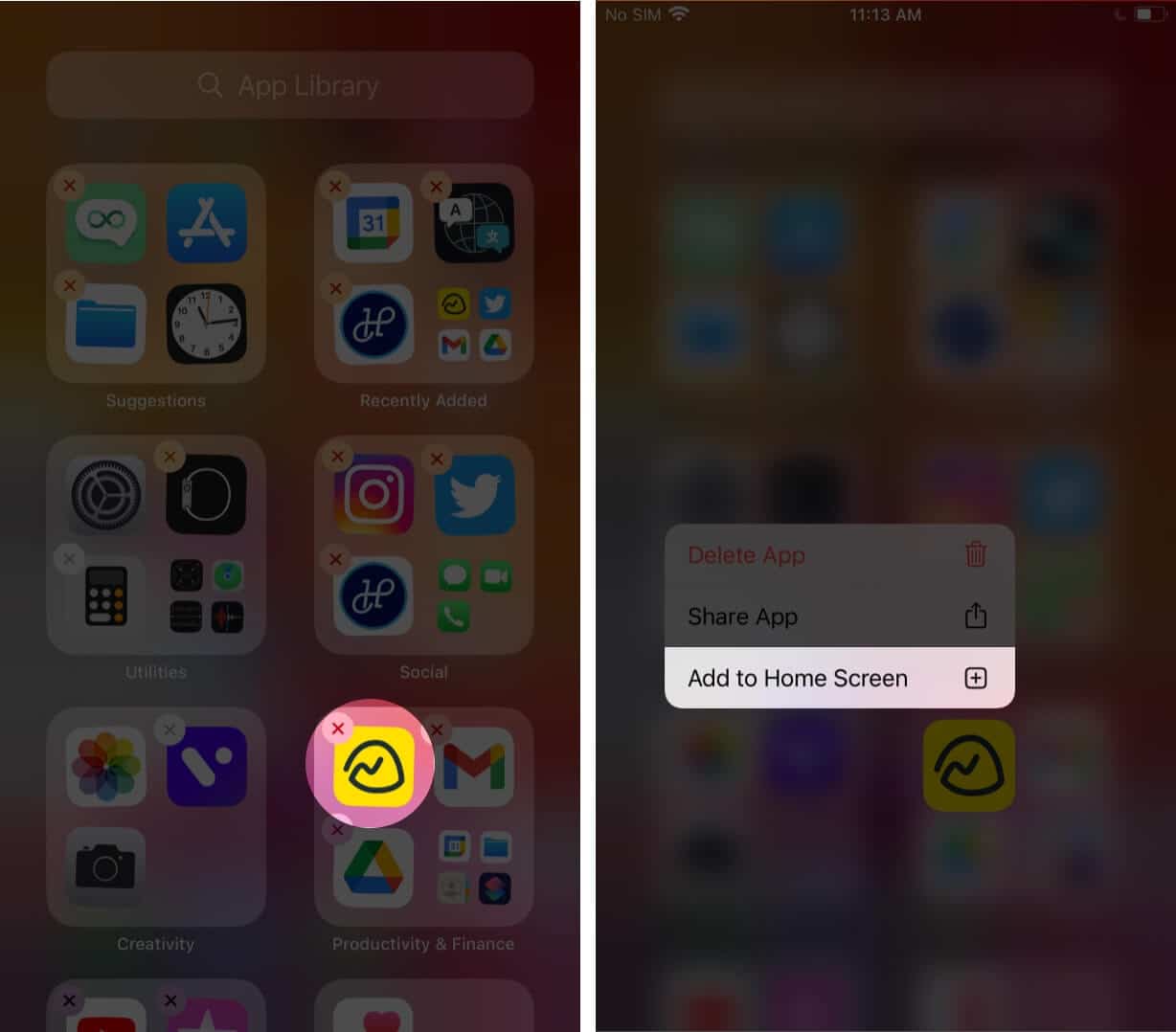
Too many apps on the Home Screen can give a cluttered look. Or, you might want to keep certain apps out of sight for whatever reason. The App Library can help you with this. If you want to remove an app from your iPhone Home Screen, here’s is how you can do it.
How to use the App Library to hide apps from iPhone home screen
- Long-press on an app icon on the iPhone Home Screen.
- Tap on Remove App.
- Tap Remove from Home Screen.
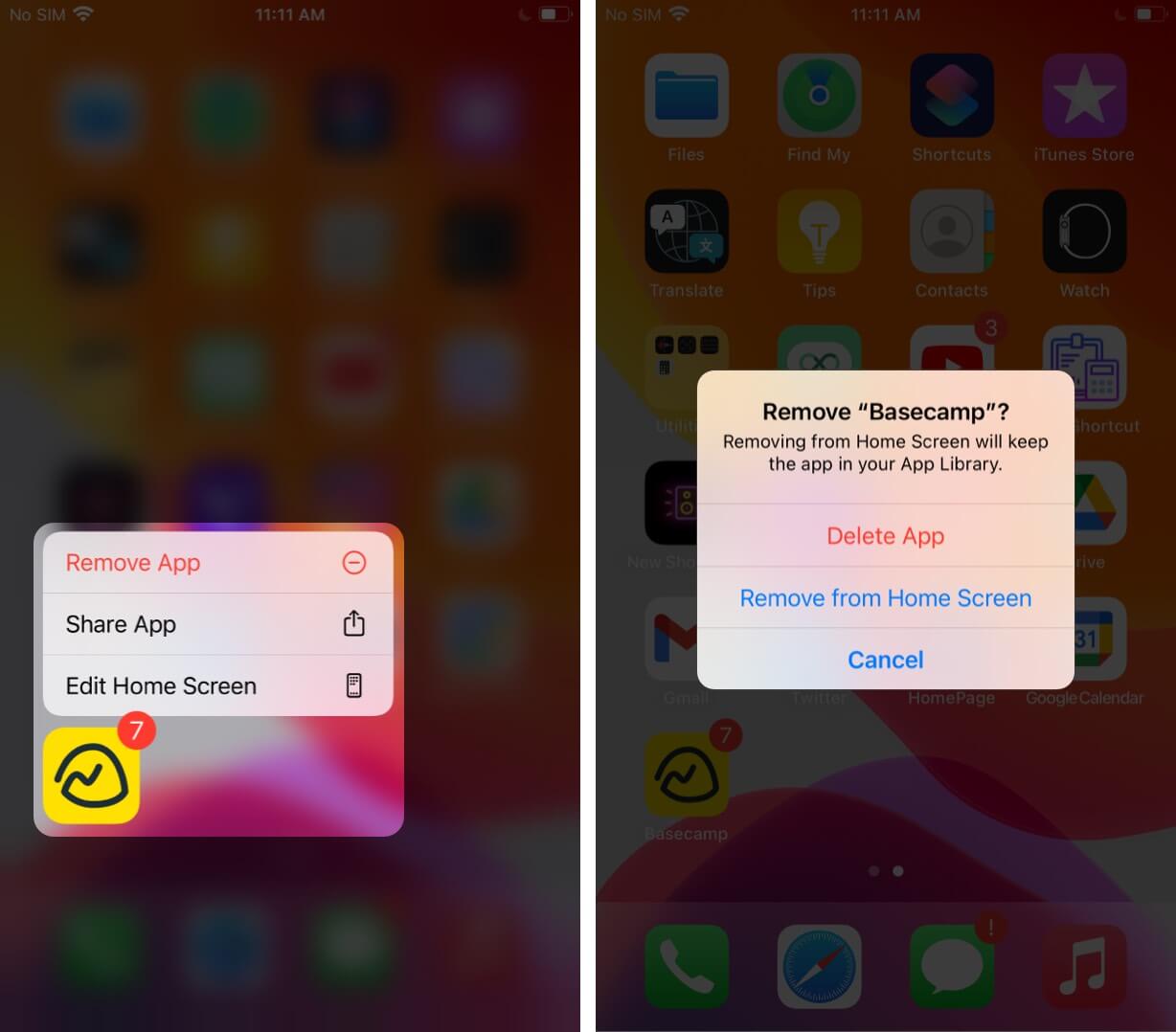
The app will now only be visible in the App Library and Siri Search.
Whenever you download new apps, you can choose to have them added to the App Library only and not appear on the Home screen. Here’s how:
Download apps to the App Library
- Go to Settings → Home Screen.
- Here you can select where you want the new app downloads to show. Tap on App Library only.
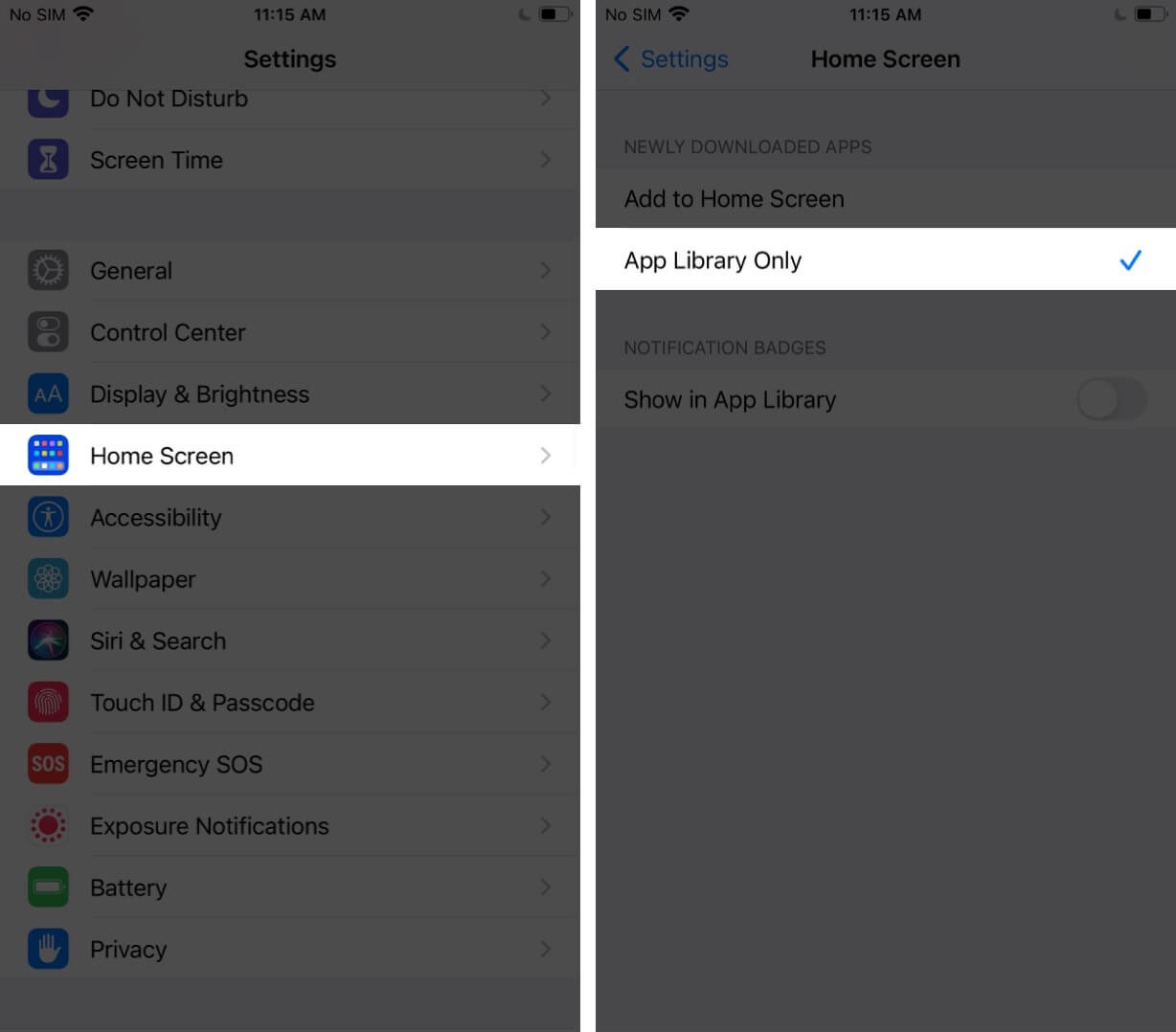
Notification badges are the red indicators that show you there’s something new waiting for you in an app. You can choose to show or hide these badges in the App Library.
How to show or hide notification badges in App Library
- Go to Settings → Home Screen.
- Depending on your preference, toggle on or off the option for Show in App Library.
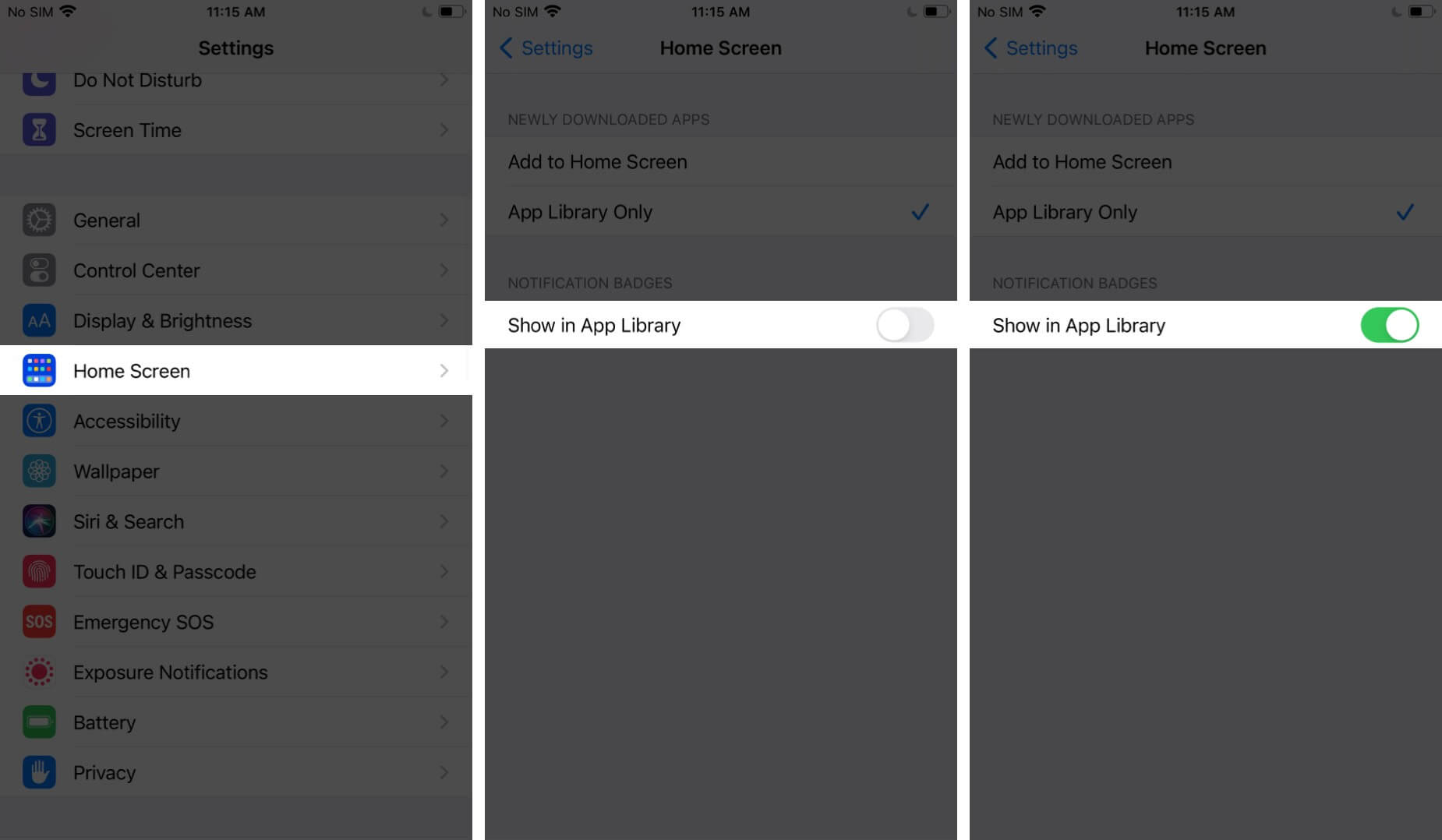
Organize your home screen using App Library
So, this was all about how to use the App Library on iPhone and iPad. You might also like to check out more about iOS 14 widgets. Let us know in the comments if you have any further questions.
You may also read:
- How to Sync Google Calendar with iPhone
- Make Full-Screen Siri on iPhone
- How to Use App Clips on iPhone
- App Library not working on iPhone? How to fix it!
🗣️ Our site is supported by our readers like you. When you purchase through our links, we earn a small commission. Read Disclaimer.