The Control Center on your Apple Watch provides quick access to some of the most frequently used features, such as turning on Do Not Disturb or Airplane Mode, checking the battery level of your watch, using the flashlight, and more. You can customize the Apple Watch control center to arrange or hide icons in the order you prefer. Further, the latest watchOS 7 lets you add and remove toggles too. So let’s learn more.
- What Are The Icons in Apple Watch Control Center?
- How to Open and Close the Control Center on Apple Watch
- How to Customize Control Center in Apple Watch
- How to Hide Control Center tiles in watchOS 7
- How to Add Control Center tiles in watchOS 7
What Are The Icons in Apple Watch Control Center?
Before we proceed, here is a list of all the different icons visible in the Control Center and what they mean:
- Cellular: toggles on or off the cellular connection on Apple Watches that support it
- WiFi: connects or disconnects the WiFi network
- Ping your iPhone: Makes your paired iPhone beep loudly to help find it if misplaced
- Battery Percentage: Shows the battery level on your Apple Watch
- Silent Mode: toggles on or off silent mode on your Apple Watch
- Lock: Locks your Apple Watch so that you have to enter the passcode to unlock it
- Do Not Disturb: Toggles on or off DND mode on your Apple Watch
- Walkie Talkie: Enables or disables walkie talkie availability
- Theater Mode: Turns on or off theater mode in which your Apple Watch will not light up with notifications
- Water Lock: Enables the water lock to prevent the watch from responding to accidental touches from water when swimming. Only available on Apple Watch Series 2 and later
- Flashlight: Turns on or off the flashlight on your Apple Watch
- Airplane Mode: Toggle on or off flight mode
- AirPlay: Allows you to choose the audio output to use with your Apple Watch
- Sleep tracking: Allows you to set up and use Sleep Tracking. Only on watchOS 7
How to Open and Close the Control Centre on Apple Watch
You can’t open Control Center from the Home screen on your Apple Watch. Instead, press the Digital Crown to go to the watch face or open an app. Then, to open Control Center:
- From the watch face, swipe up.
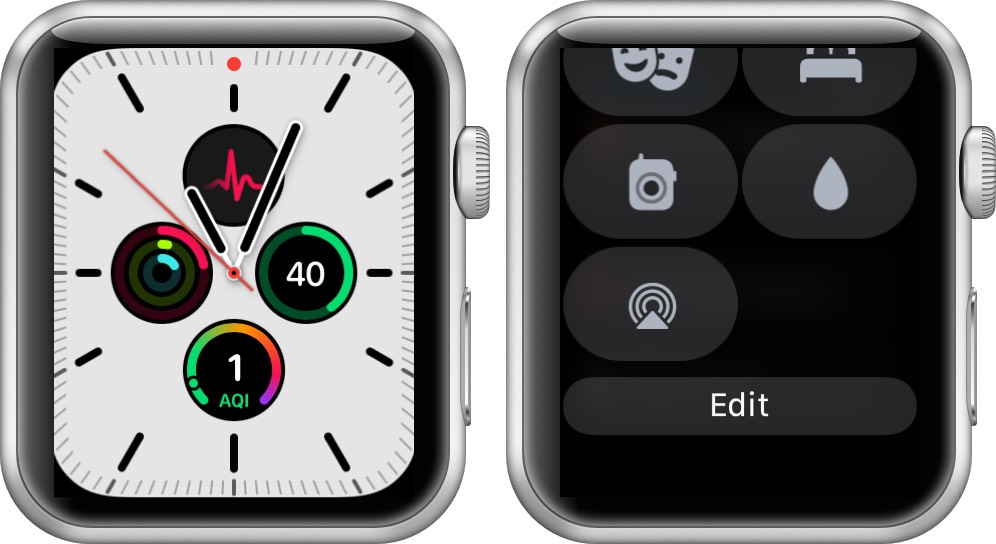
- From other screens, touch and hold the bottom of the screen, then swipe up
To close, swipe down from the top of your Watch screen or just press the Digital Crown.
How to Customize Control Center in Apple Watch
You can rearrange the Control Center icons in the way you prefer. Here’s how to go about it.
- Open the Control Center on your Apple Watch and tap on Edit.
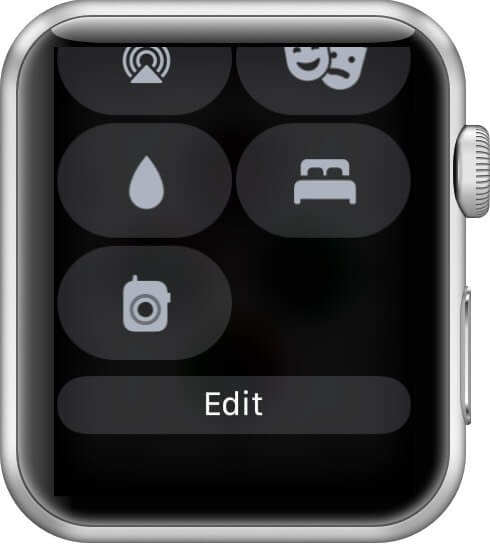
- Drag the icons around to arrange them as you like
- Once you’re satisfied, tap Done.
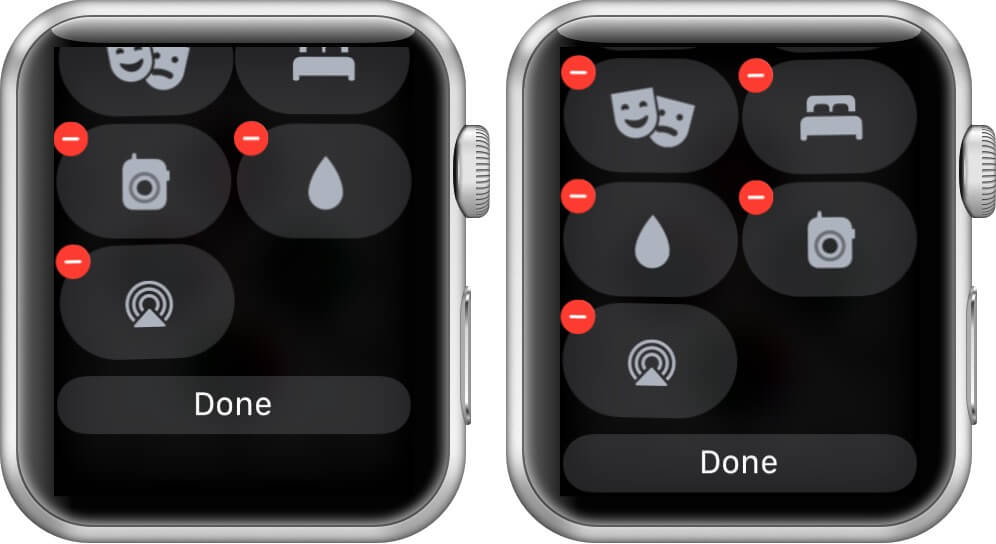
How to Hide Control Center Tiles in watchOS 7
By default, all toggles are enabled on your Apple Watch. But if you want to keep things organized, you can remove the control center toggles that you don’t use. Just follow the steps below.
- Open the Control Center on your Apple Watch and tap on Edit
- To remove a toggle, tap the ‘Minus’ sign that appears on it. Some toggles cannot be removed, such as WiFi and Airplane Mode
- Once you’re satisfied, scroll down and tap on Done.
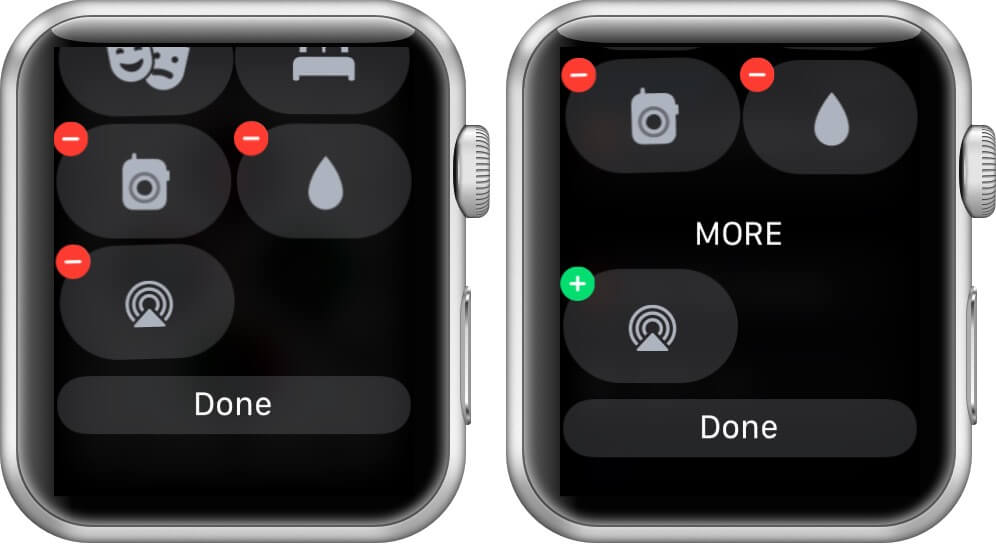
How to Add Control Center tiles in watchOS 7
If you want to add control center toggles back after removing them, just follow the steps below.
- Open the Control Center and tap on Edit
- To add a toggle, scroll down to the ‘More’ section. Tap the ‘Plus’ sign next to the icons that you want to add back
- Once you’re satisfied, scroll down and tap on Done.
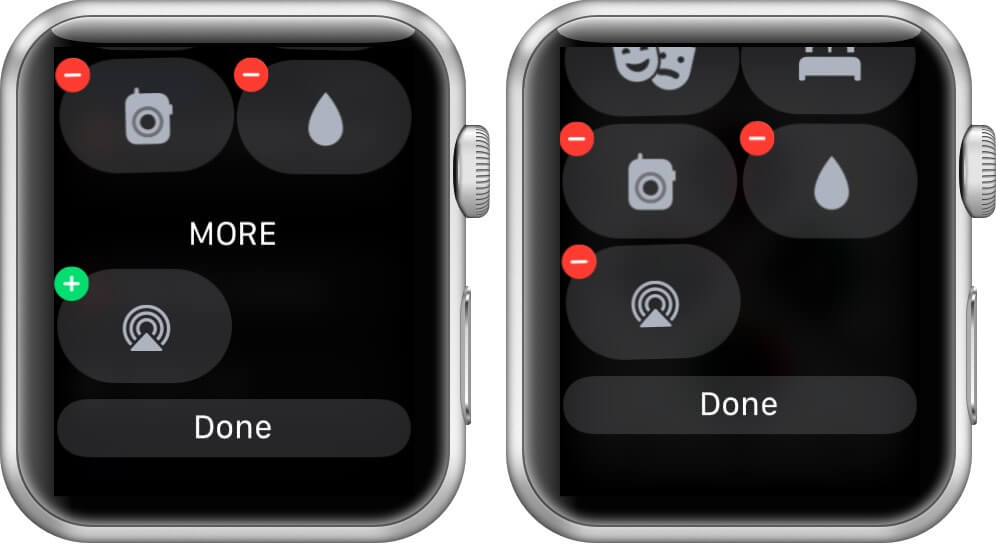
Signing off
Do you have any other questions about Apple Watch? Let us know in the comments below.
Read more:
- Features of watchOS 7
- Walkie-Talkie on Apple Watch not working? Try these easy fixes
- How to use Walkie-Talkie on Apple Watch
🗣️ Our site is supported by our readers like you. When you purchase through our links, we earn a small commission. Read Disclaimer.

