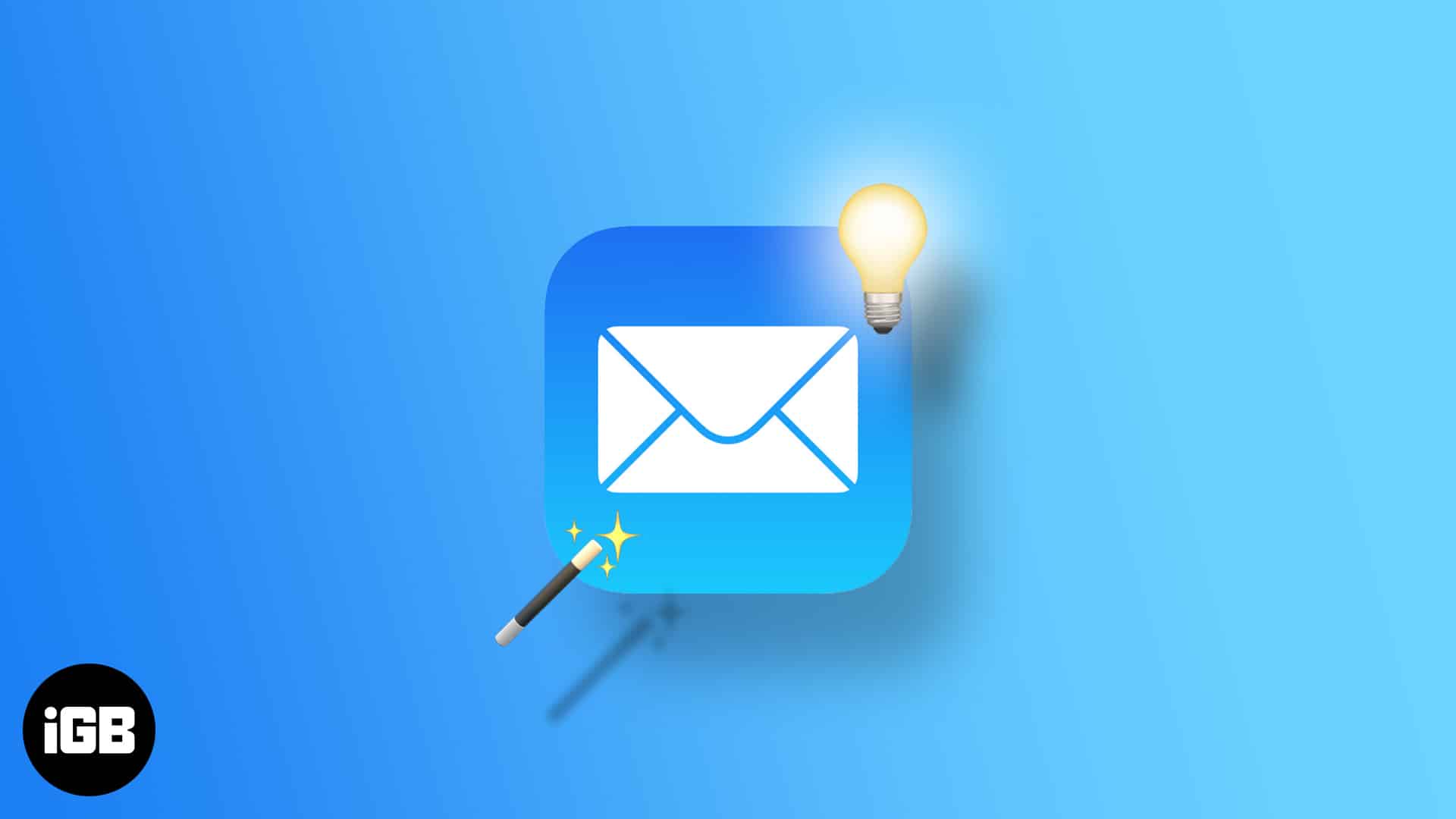The Mail app comes preinstalled on every iPhone and iPad, offering you a hassle-free way to compose, read, and manage your emails. With each iOS update, Apple adds more features to the Mail app, which you may be unaware of. In this guide, let me show you 35+ exciting and helpful tips to use the iPhone Mail app to the fullest.
1. Use smart search to look for an email
One feature that has received the most substantial upgrade in the app’s search functionality. Smart search offers more relevant and complete results by using synonyms and correcting typos on your search terms. It also provides smart search suggestions, offering a richer view of your shared content suggestions even before you begin typing.
This feature is available for everyone. However, typo correction is only available in English.
2. Follow-up on your emails
Mail has added a follow-up feature that moves your sent email messages on top of your inbox to remind you to send a follow-up email to the person if you haven’t heard back from them.
The app detects emails where you’ve indicated that you’re awaiting a response. In such emails, a follow-up option appears. Tapping this will lead you to the Compose interface with the recipient’s email already filled up for you.
3. Insert rich links to your email
Apple has brought rich links to Mail. You’ve probably seen this feature in Messages, even if you’re unaware of what it’s called. Rich links show you a preview of the website or content someone has sent you without clicking on the link.
To turn a regular URL into a rich link, enter the URL→ select the arrow in the drop-down menu, and tap Convert to Rich Link.
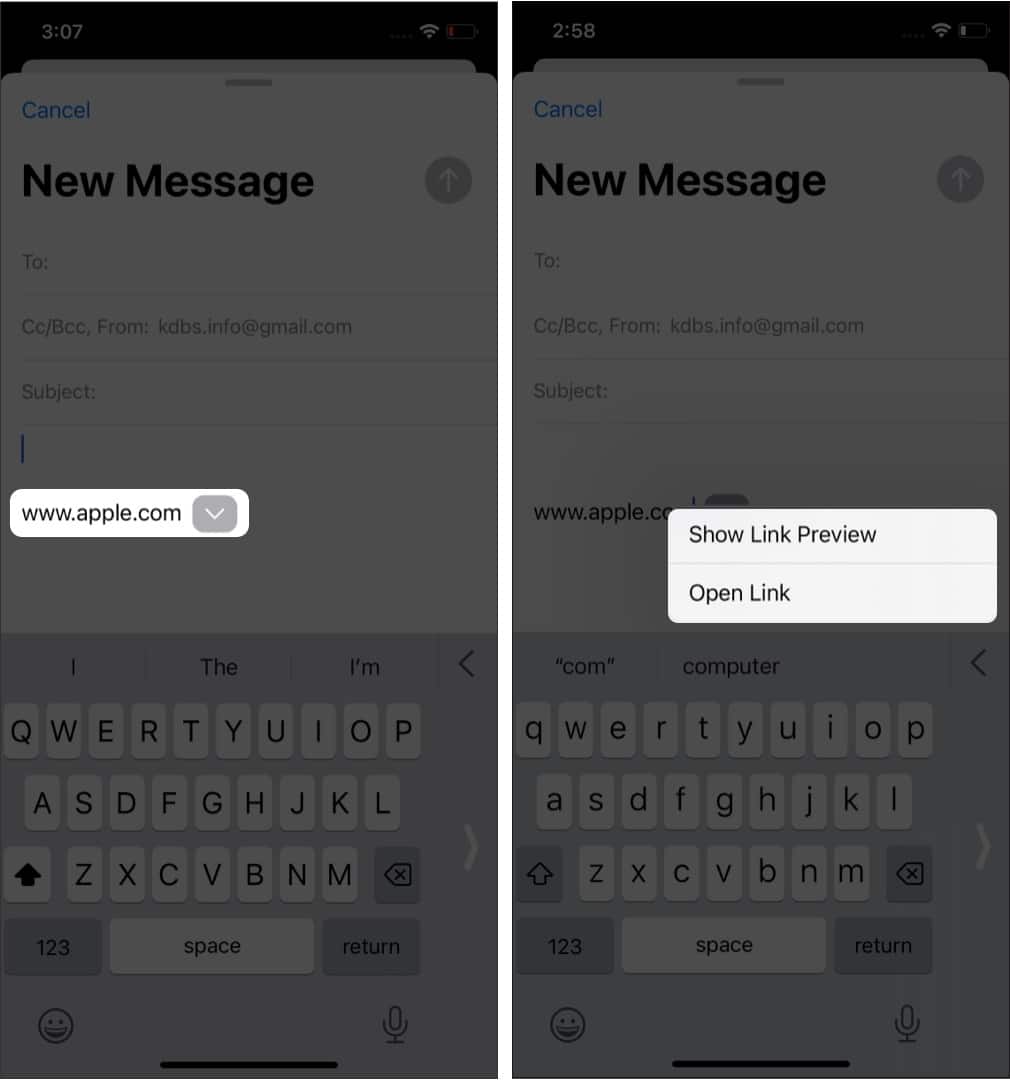
4. Send your messages later
Scheduling your emails to be sent at a later time is a much-requested feature from users. There are times that you’ve written an email but want to send it at a later time to ensure that the person is available to read and respond to it.
Simply press and hold the send button and select from the preset options available. You can also select Send Later and specify the exact date and time you would like your email sent. Before it is sent, you’ll find the email on the Send Later mailbox listed along with other folders like Unread and Flagged.
5. Unsend emails on iPhone or iPad
Undo Send is another requested feature that Apple has added to its stock Messages and Mail app after years of user requests. It allows you to unsend the email several seconds after you’ve hit the send button.
This is set by default to 10 seconds, but you can adjust it to 20 or 30 seconds. You can also turn the feature off. We’ve expounded on this in our article about how to unsend your emails on your iPhone on Mail.
6. Remind yourself to read or reply to an email
We’ve all done it. We’ve skimmed through an email and hit Unread to keep that blue dot on the mail—a visual reminder that tells us we should reread it and respond.
With Mail’s new feature, you can now ask it to remind you to read the email later when you have the attention and time to do so.
To do this, just select the mail you want to be reminded about and swipe to the right. Tap Remind Me → choose from Remind Me in 1 Hour, Remind Me Tonight, or Remind Me Tomorrow. Select Remind Me Later if you want to schedule it at a specific time and date.
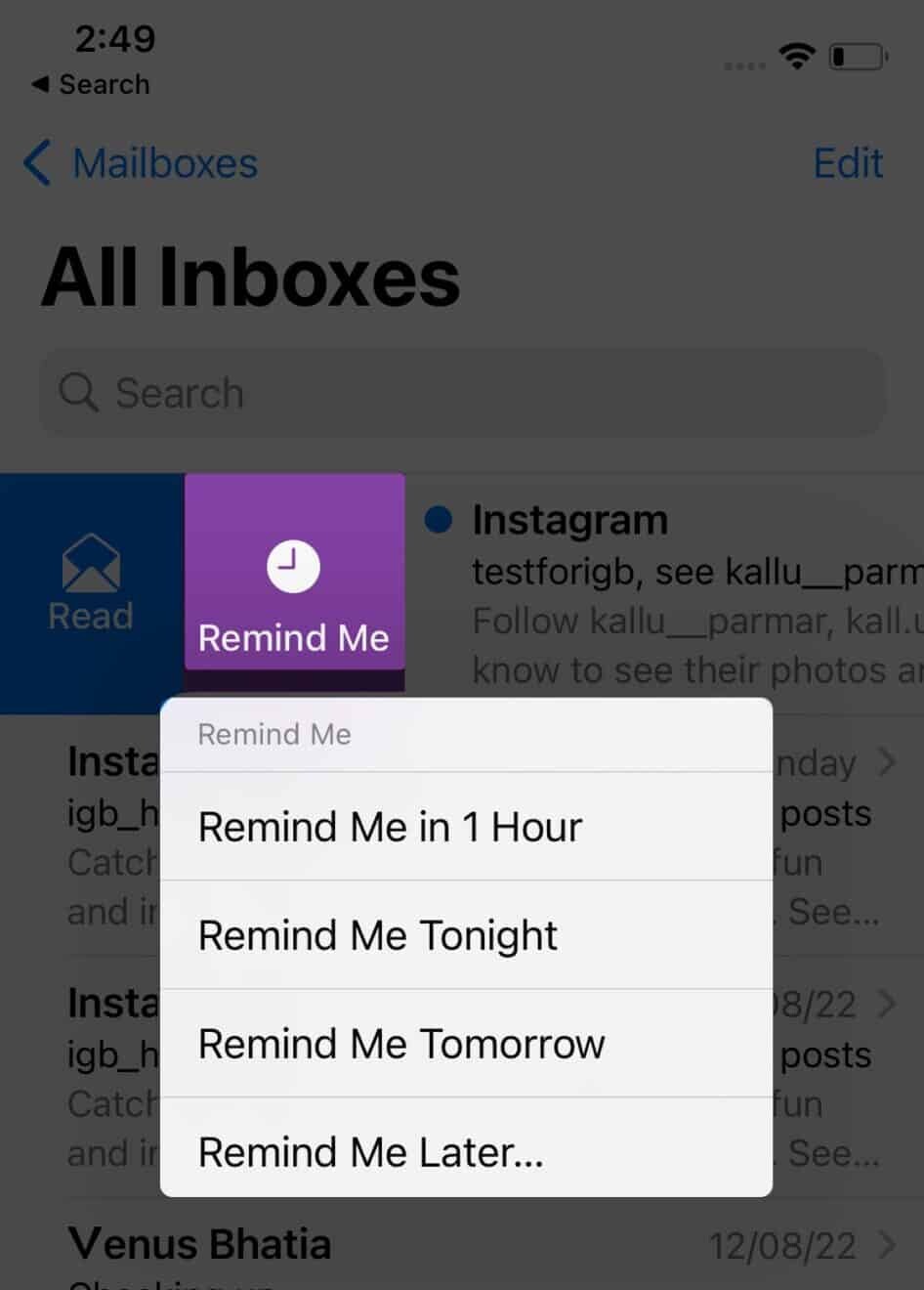
7. Get notified about missing attachments and recipients
Nothing is more embarrassing than sending an email and forgetting to add essential recipients to it. Worse is when you forget to add the attachment. One the main Mail’s upgrades is the ability to notify you about a missing attachment or recipient intuitively.
8. Format the email text – Bold, Italic, Underline, and more
Formatting makes the words stand out and appear better. Using this, you can highlight important parts, underline, change text color, increase or decrease mail font size, and more. Here is how to do all that.
- Select the text and tap the arrow. Next, tap BIU and choose Bold, Italic, or Underline.
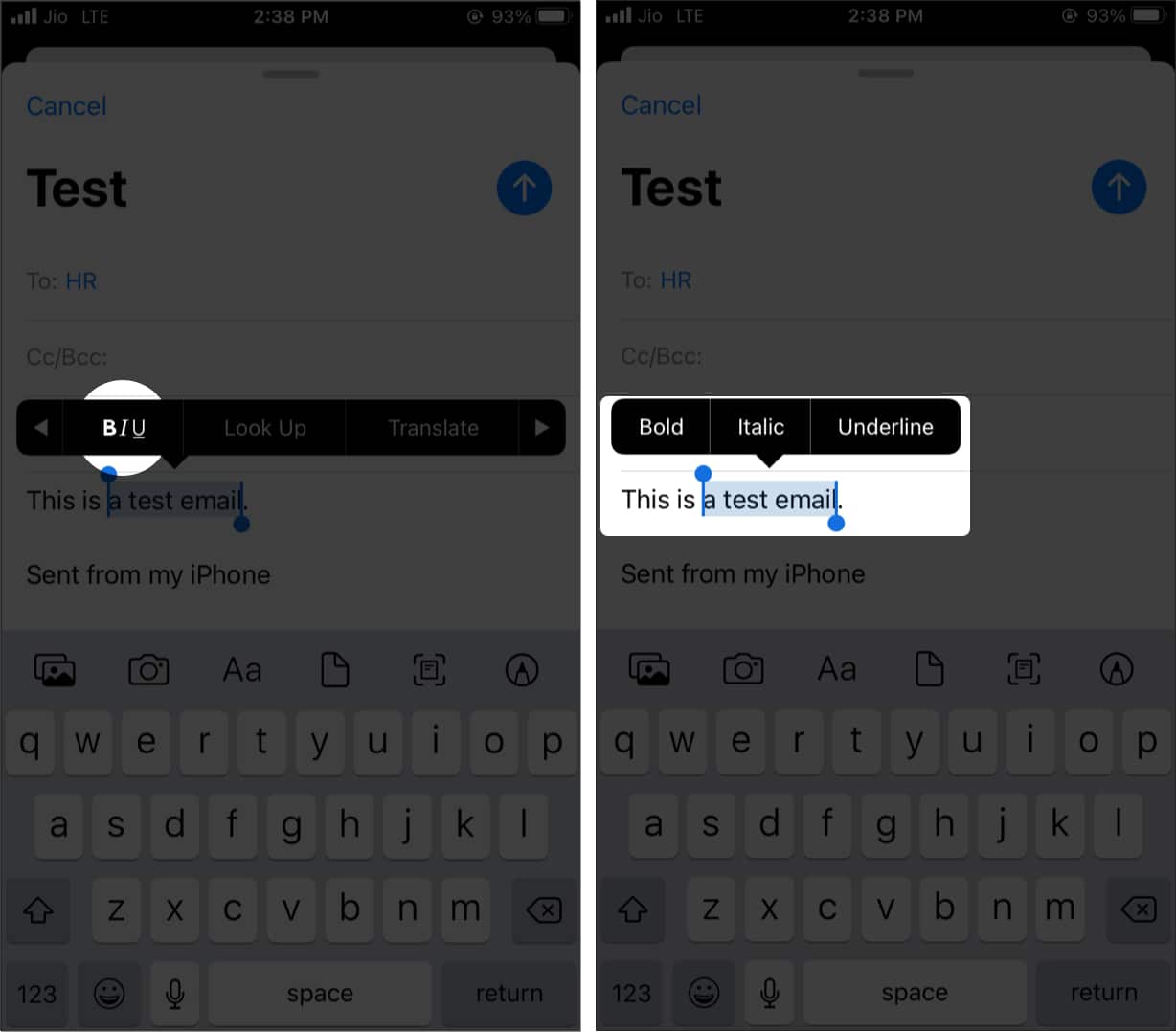
- Or, after selecting the text, tap Aa at keyboard’s top to see all formatting options (as shown in the below image).
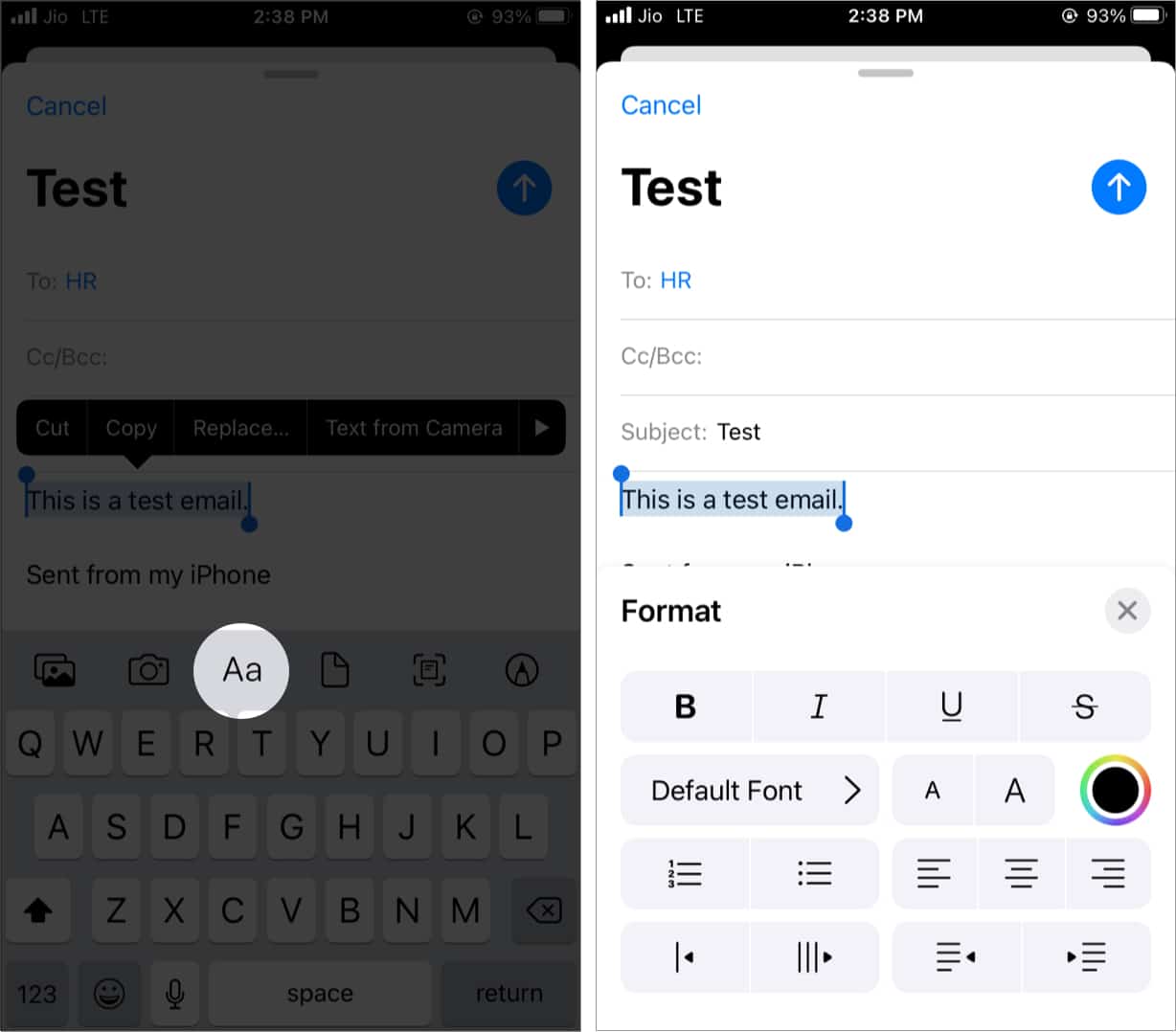
9. Add multiple email accounts on your iPhone
Most of us use more than one email account. This keeps a distinction between family, business, office, and other communications. The iPhone Mail app lets you add multiple email accounts, be it Gmail, Microsoft, Yahoo, Outlook, or a custom service.
Go to iPhone Settings → Mail → Accounts → Add Account, That’s it! You can see our detailed guide on adding multiple email accounts on your iPhone.
10. Set default email account on iPhone
After you add multiple email accounts, you can set one of them as the default account. When you tap an email from a webpage or app, it will open inside the Mail app with the default email “From:” section.
11. Use swipes to perform various actions in the iOS Mail app
The Mail app has intuitive swipes that let you conveniently perform handy actions like delete, flag, archive, mark as unread, etc. Interestingly, these swipe also work when you are inside an email.
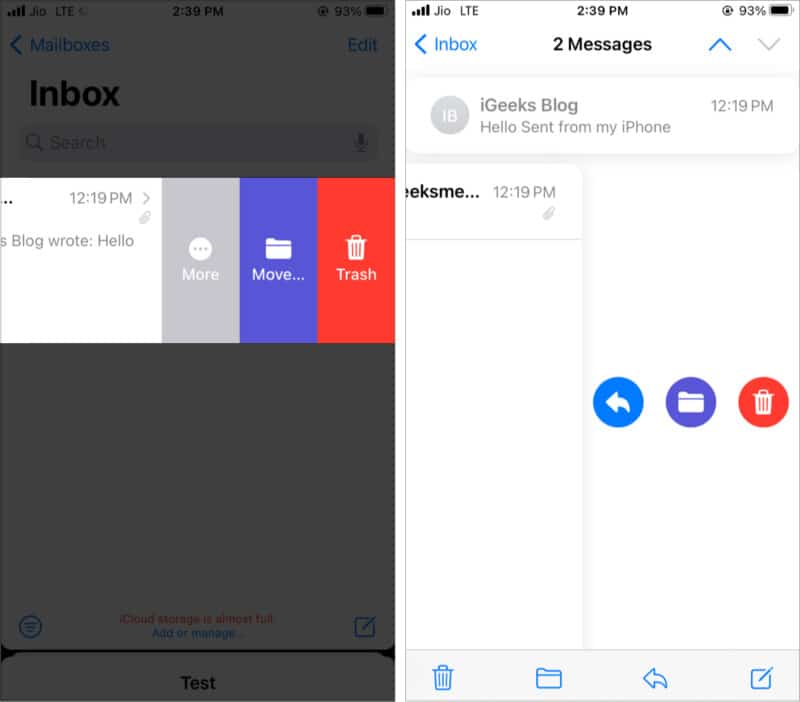
To customize the swipes, follow the steps below.
- Open iPhone Settings and tap Mail.
- Tap Swipe Options.
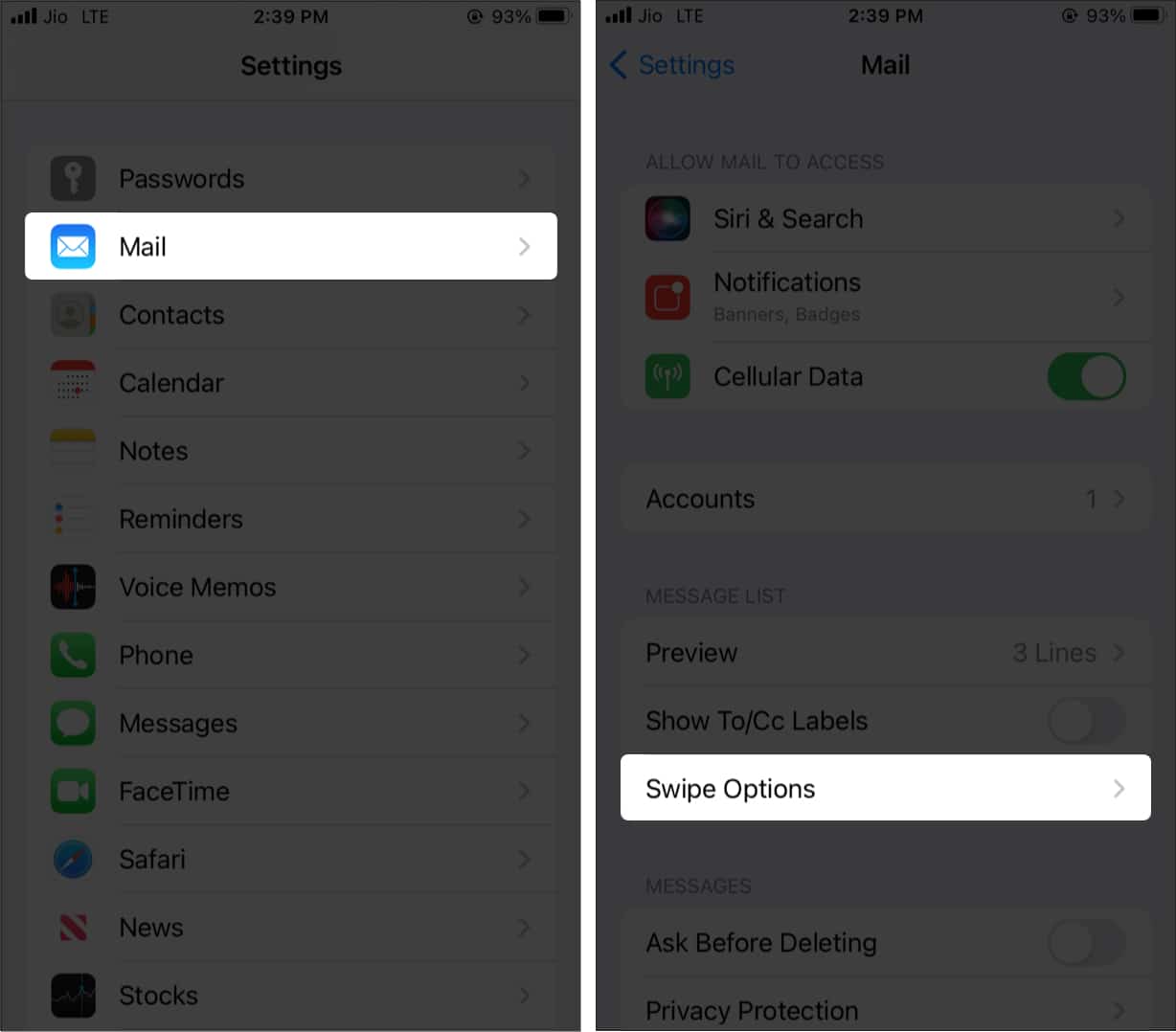
- Now, select Swipe Left or Swipe Right.
- Choose one of the options.
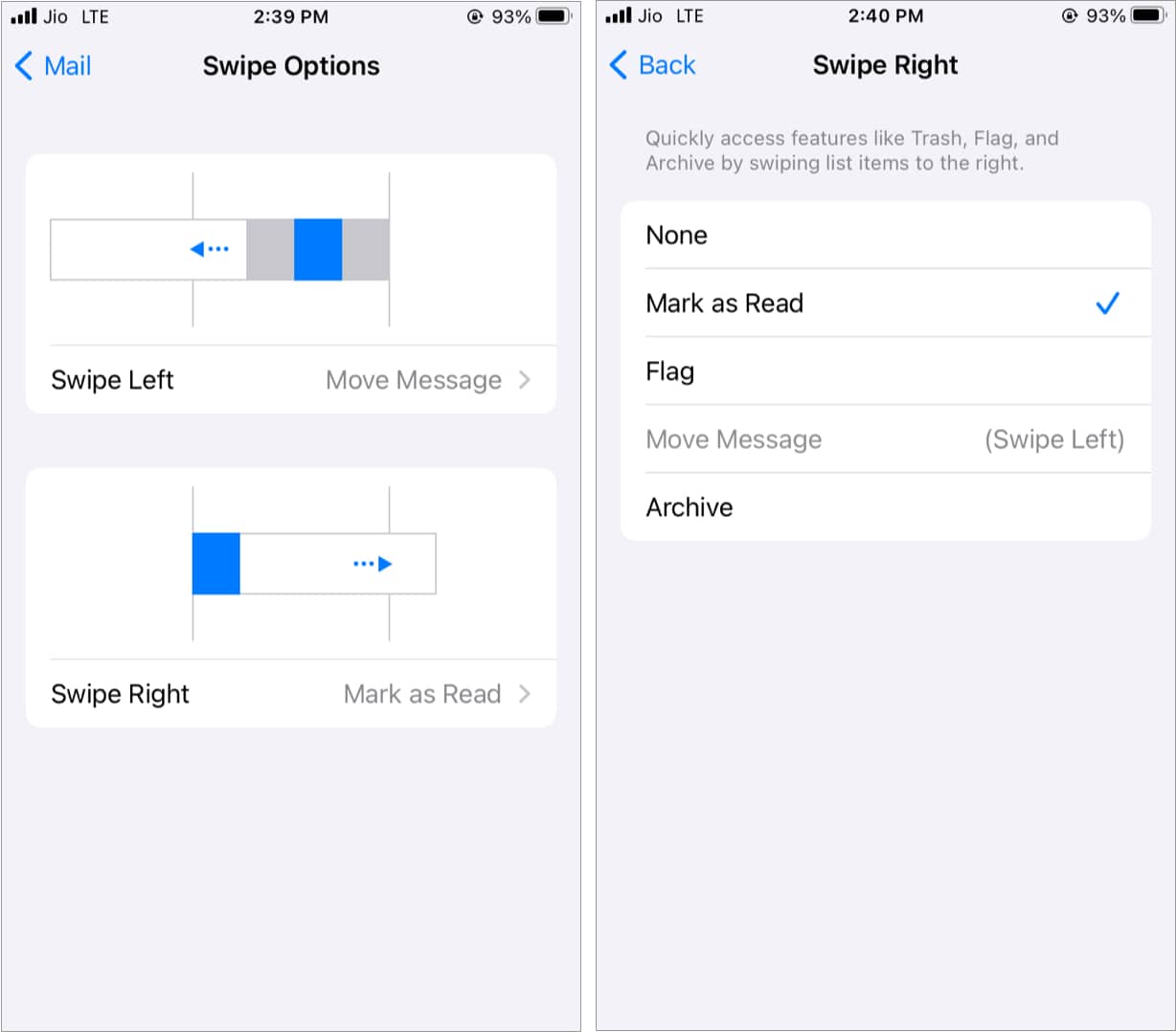
Must know tip: Pull the inbox screen down to refresh your emails.
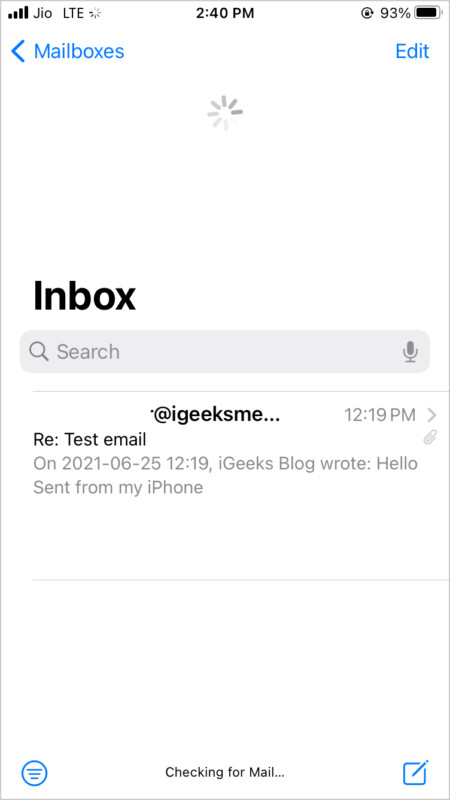
12. Use smart mailboxes on iPhone
Using this, you can add mailboxes’ options that have emails specific to that category. For example, the Today smart mailbox shows you all emails from the day. Similarly, the Attachments smart mailbox lists the emails with PDFs, files, images, etc. Here is how to use it.
- Inside the Mail app, tap <Mailboxes from the top left.
- Tap Edit.
- Tap to enable the desired smart mailboxes.
- You may also change the order by pressing the hamburger icon (three lines) and dragging it up or down.
- Tap Done to add the mailboxes.
- Tap a mailbox to see all the emails that fit the description.
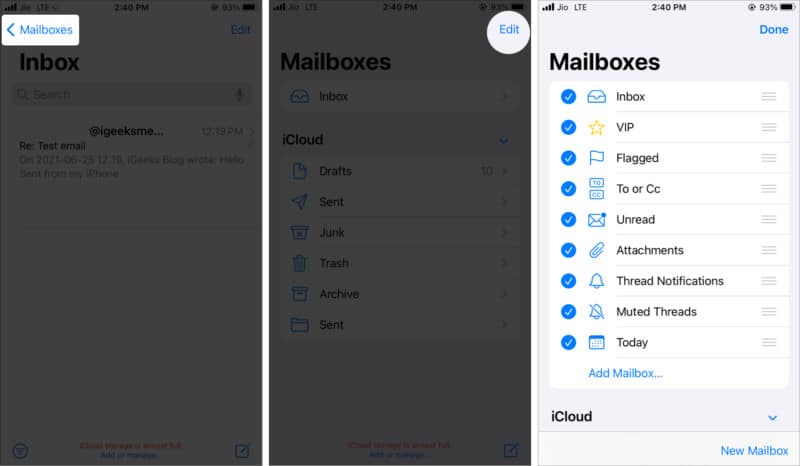
13. Minimize drafts for more room in Apple Mail app
We all have been there where we write an email and then go back to the mailbox to see something else (a fact, or a quote, or something from previous emails).
In this case, you can minimize the compose screen by swiping down from the top where the tiny horizontal line is. You can minimize multiple drafts this way. To get to it again, tap the minimized bar from the bottom of the Mail app screen.
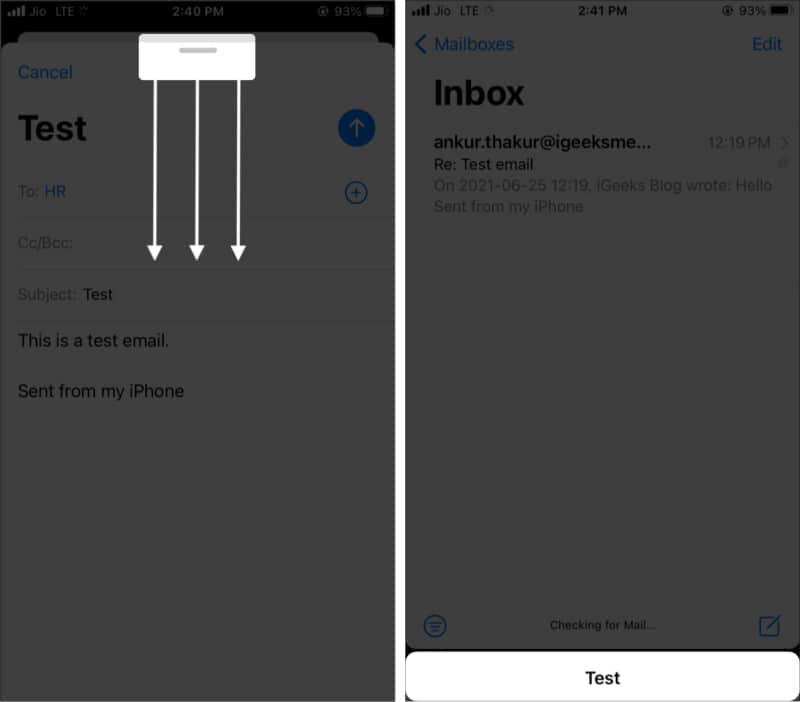
14. Add photos, videos, attachments, and even drawings!
This is really cool and useful. In addition to photos, videos, and attachments, you can also draw something inside the Mail app and send it.
- When typing a new email or replying inside the Mail app, tap anywhere inside the typing box and use the arrow to see the Insert Photo or Video option.
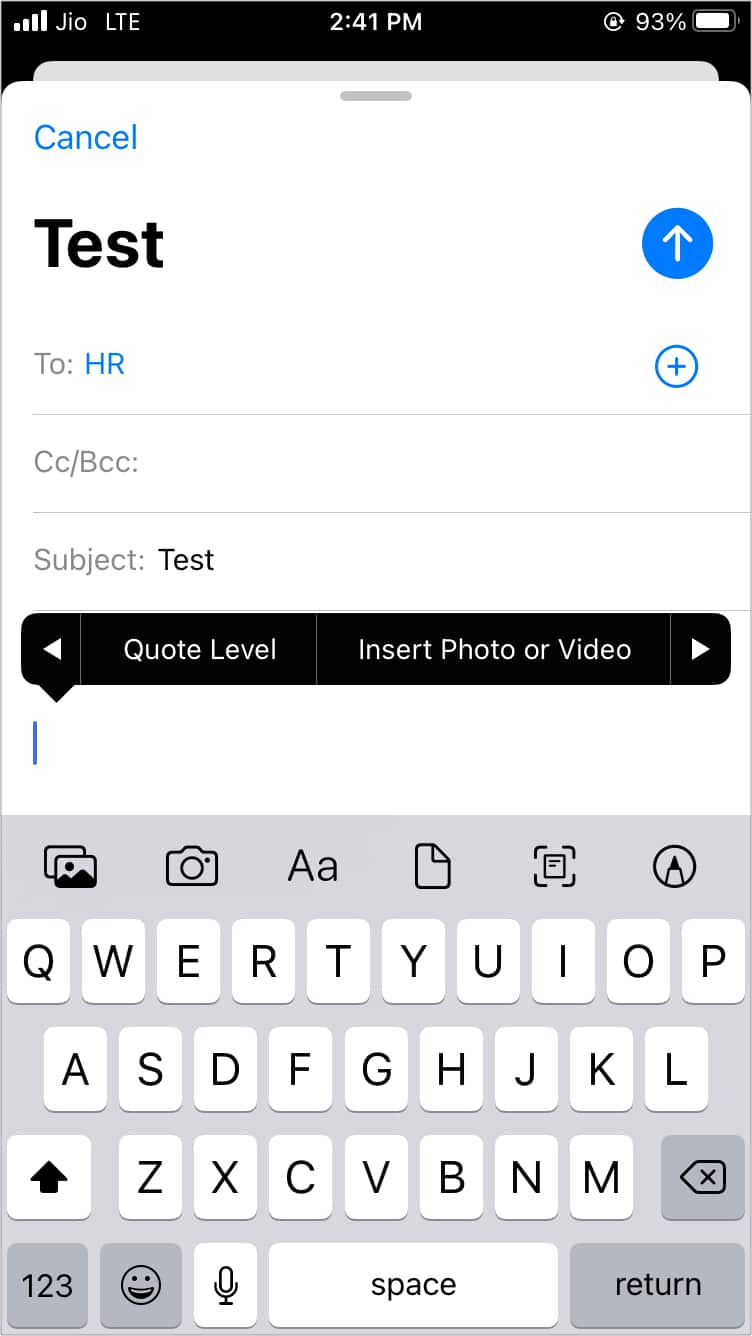
- Tap < from the keyboard’s top right to see more options. From here, use the photo or camera icon to insert the image.
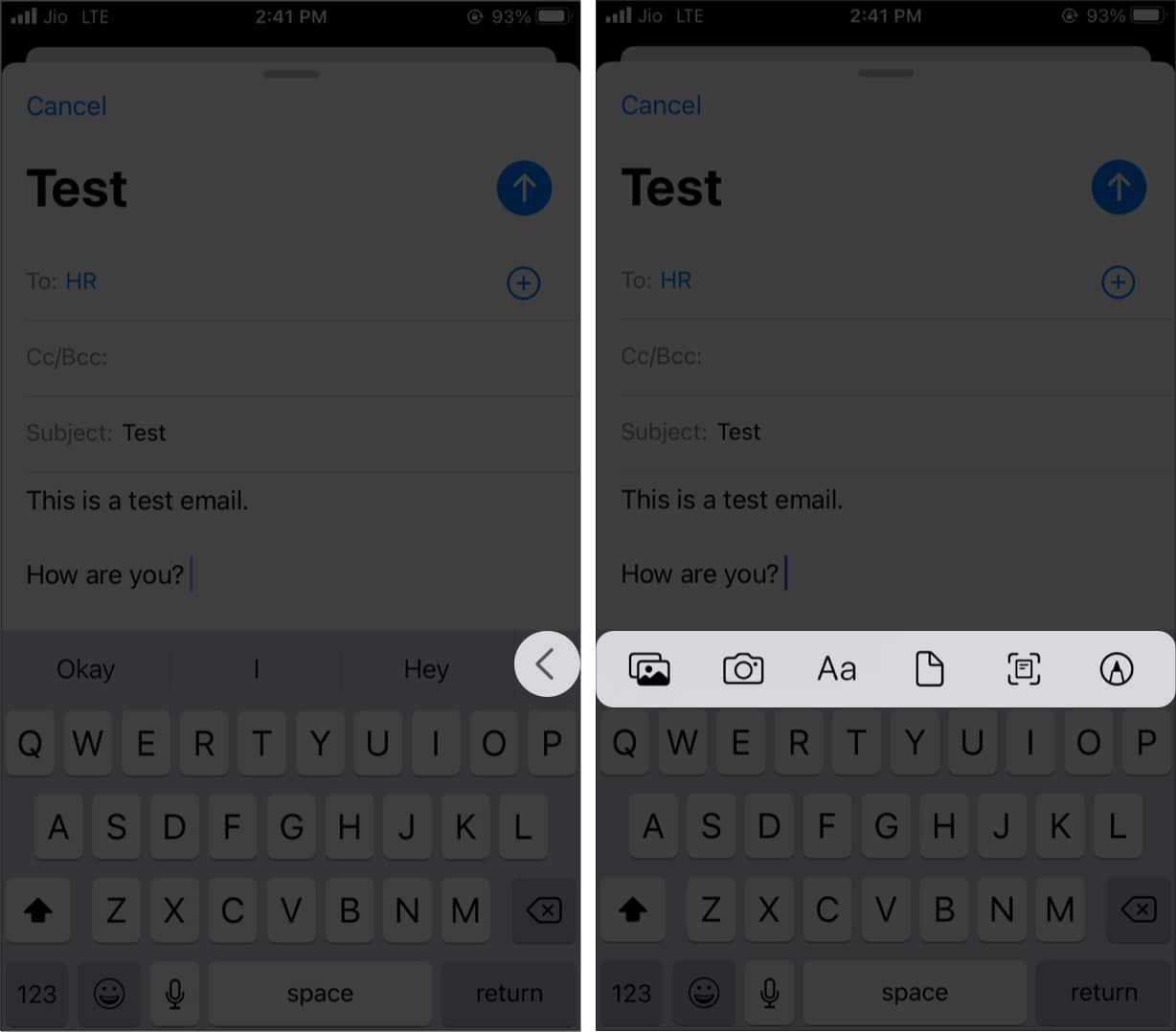
- To add documents, tap the paper icon and choose from the Files app.
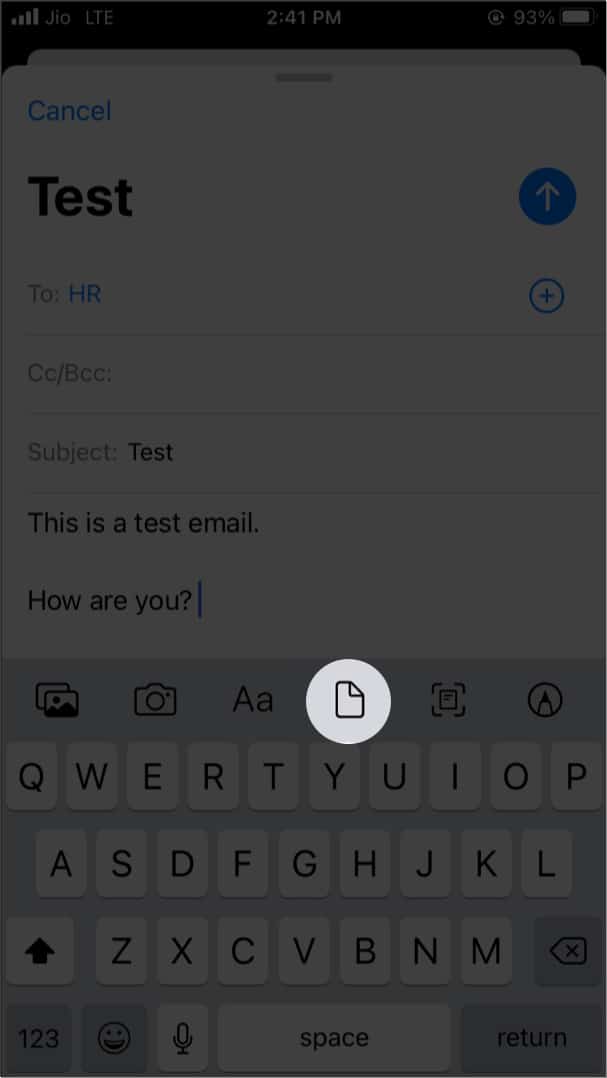
- Tap the icon you see below to scan documents instantly, and attach it to the email.
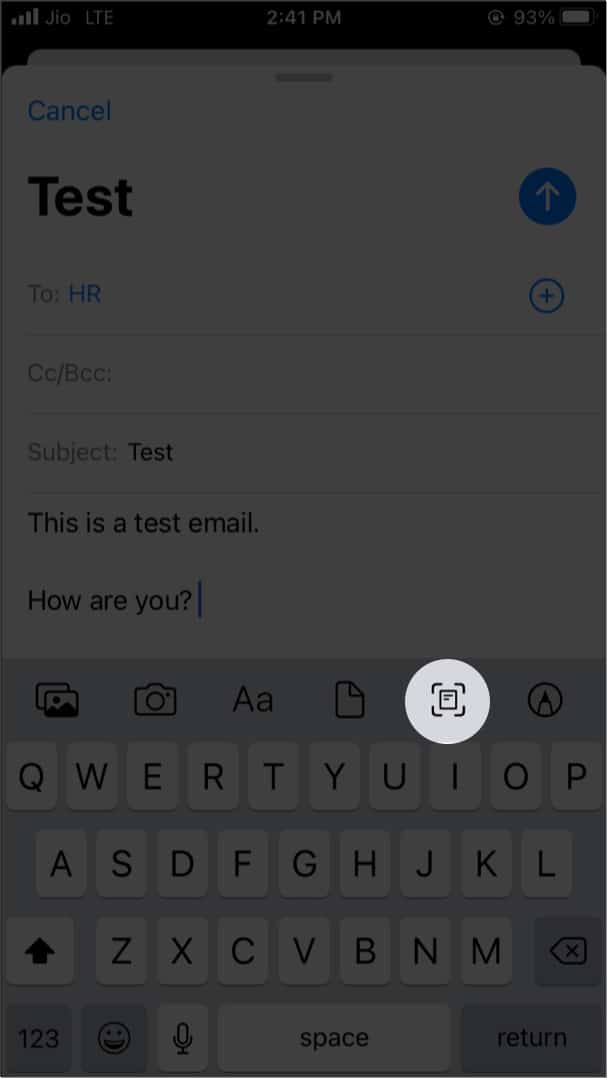
- To draw, tap the pencil icon. Tap Done → Insert Drawing to attach it to the email.
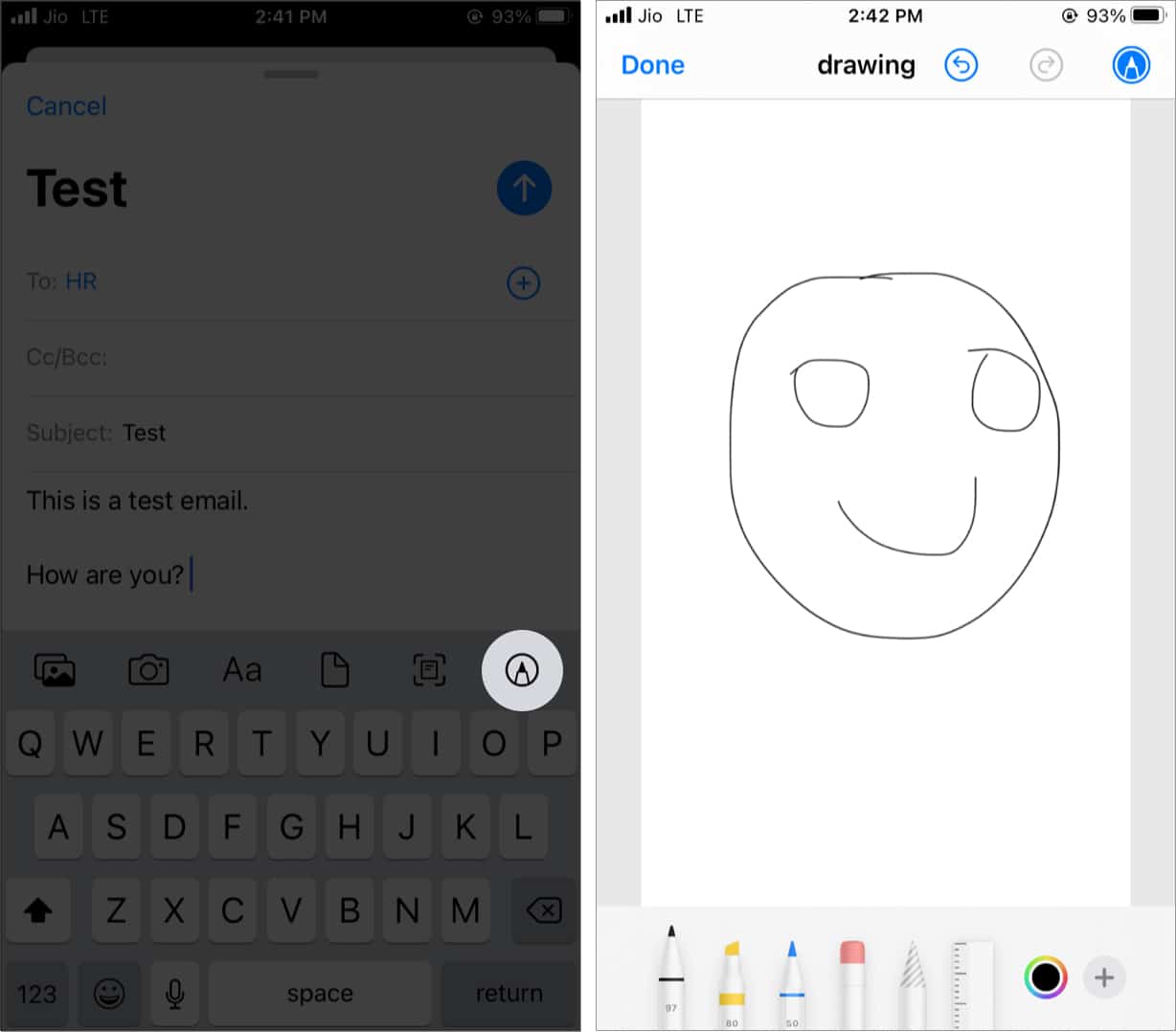
15. Sign PDFs or markup attachments from the Mail app
- Tap the PDF you received in the Mail app.
- Next, tap the pencil icon at the top right.
- From the bottom right, tap the + icon and choose Signature.
- Now, use the signature you already have or add one (shown below).
- Finally, tap Done and choose to reply, save to Files app, etc.
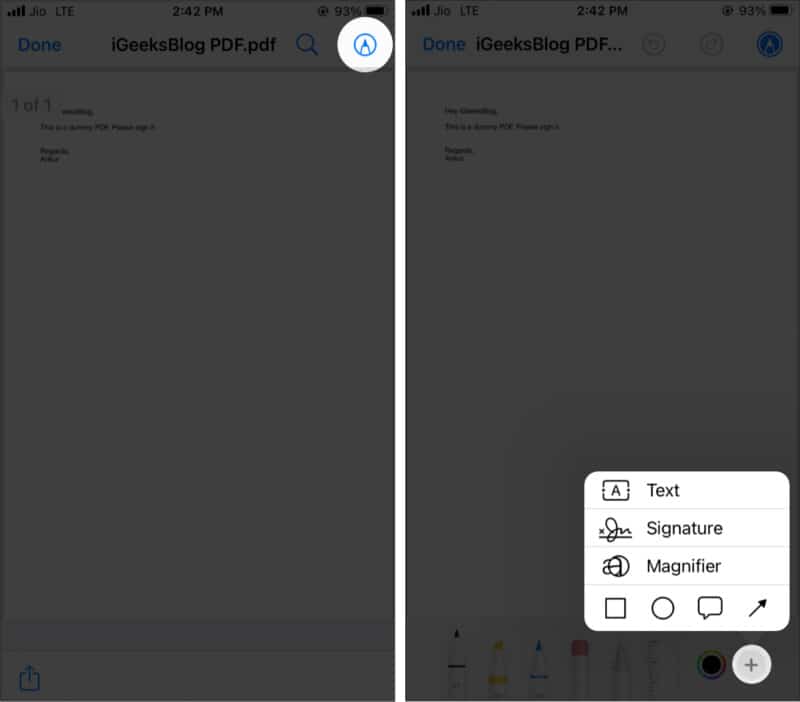
16. Set your email signature on iPhone
“Sent from my iPhone” is the default iPhone Mail app signature. On iPad, its “Sent from my iPad.”
But you can effortlessly change it to anything you like. For example, your name, phone number, designation, website, etc. Learn how to set simple or HTML email signatures here.
17. Stop using message threads
I’m not too fond of email threads as they often cause confusion and make the new email of the thread somewhat challenging to notice. Thus, here is how to disable email threads.
- Open iPhone Settings and tap Mail.
- Scroll down to the THREADING section and toggle off all the options.
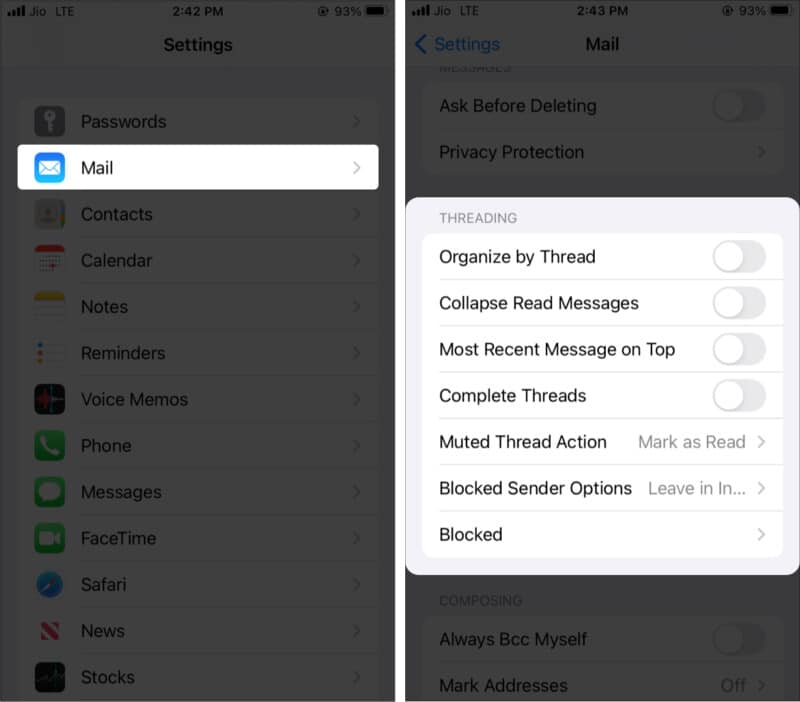
18. Unsubscribe quickly from mailing lists
You will see the unsubscribe option in several emails that let you easily say goodbye to the mailing list. Tap Unsubscribe and confirm from the popup.
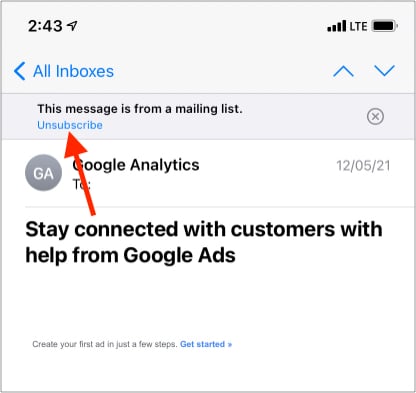
19. Add contacts to VIP in the iPhone Mail app
Have contacts that need your most attention? You can highlight this by adding them to the VIP list. Plus, using smart mailbox, you can see all VIP emails in one place. Here is how to add an email as a VIP.
- Open an email and tap the name next to From or To:.
- Tap Add to VIP → Done.
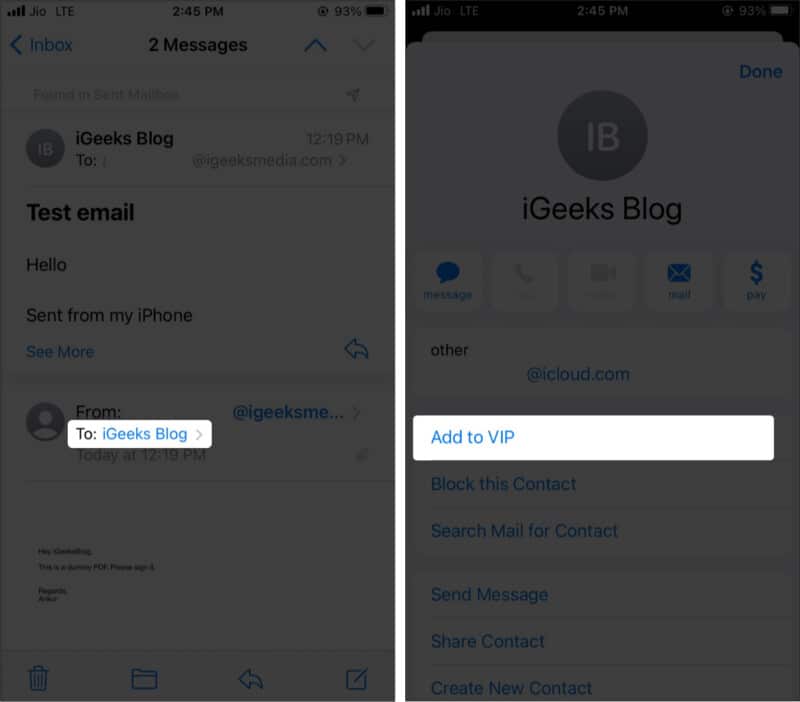
20. Use long-press to preview content
When you are in the Inbox, Drafts, Sent, or other such sections, long-press an email to peek at what this is about. Tap the empty area to return.
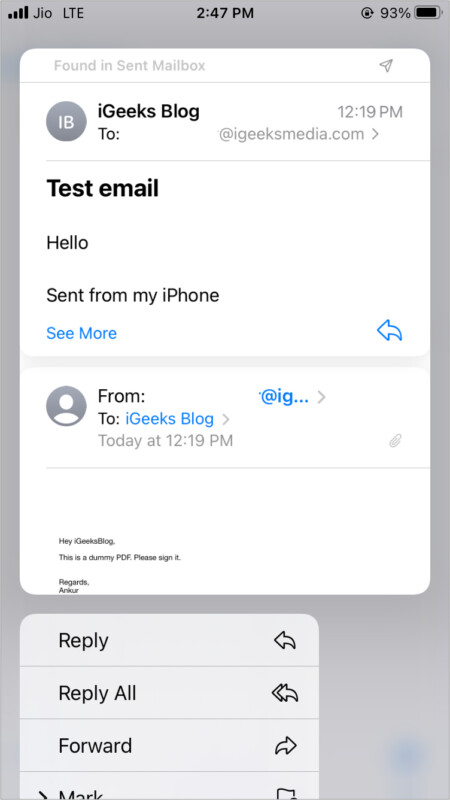
21. Preview more content in iOS Mail app
By default, you see around two lines of each email in the list. But you can change this to up to five lines which let you read more of the email without actually opening the email.
- Open iPhone Settings and tap Mail.
- Tap Preview.
- Choose one of the desired options.
- If you do not see the change immediately in the Mail app, force quit and reopen it.
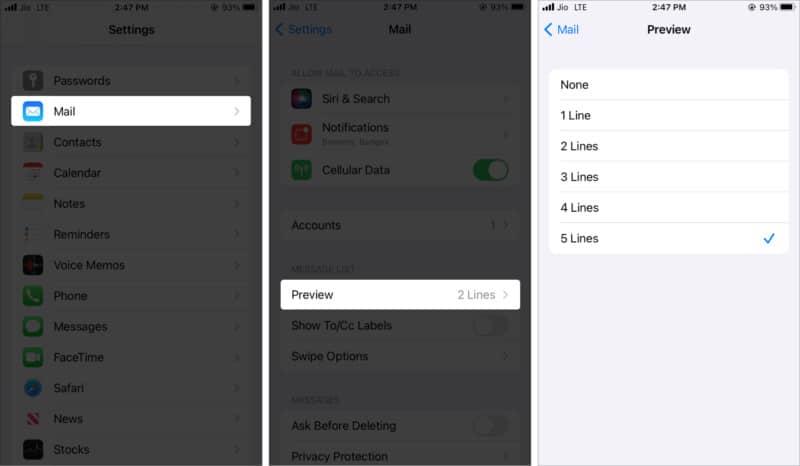
22. Use Mail like a pro with Siri and Siri Shortcuts
You can use Siri to send emails just by summoning the voice assistant and asking it ‘send an mail.’
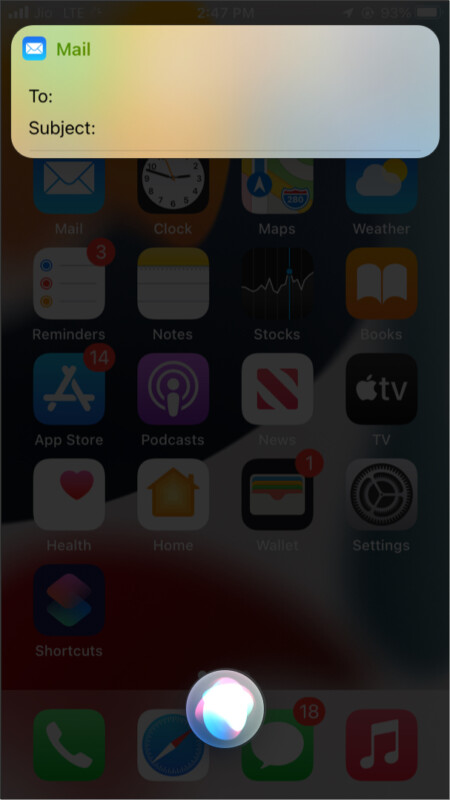
Plus, the Shortcuts app has several email tricks that you can use to get things done quickly. You can learn how to use the Shortcuts app here. Once done, tap Gallery inside the Shortcuts app and swipe down to reveal the search bar. Here, type email to see some shortcuts curated by Apple.
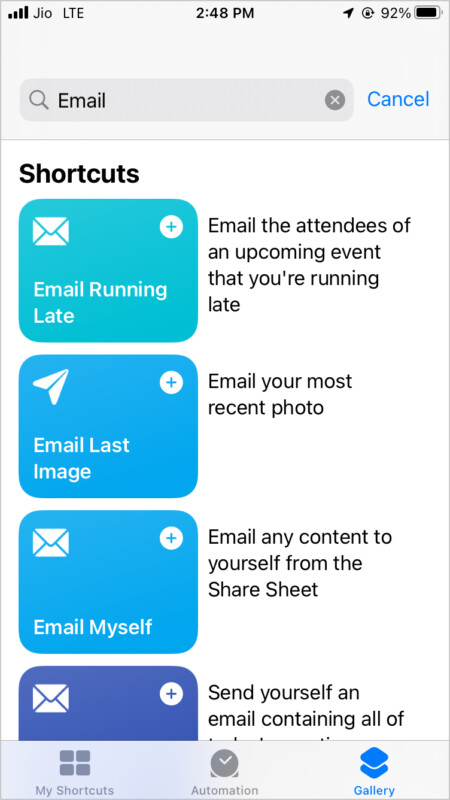
23. Drag email address from To to CC or BCC
Instead of typing the email address in the To: section, you may want to use it in the CC or BCC section. Easy! Long-press the typed email and drag it down. You may even drag it to the email compose section.
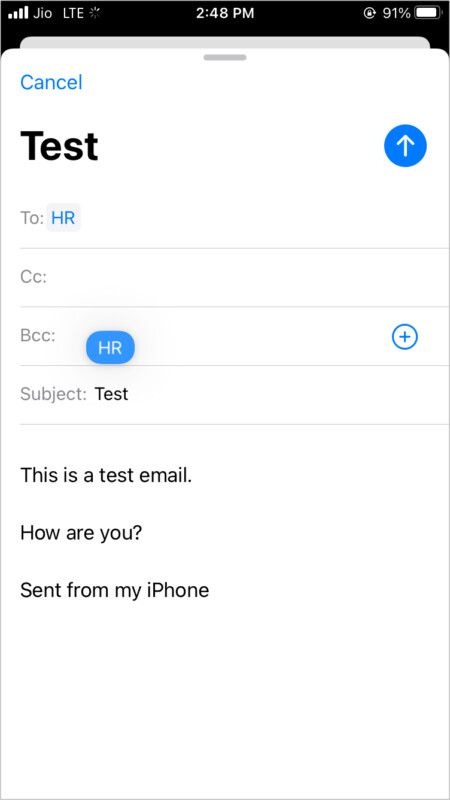
24. Shake iPhone to undo trash
Put an email to trash but immediately want it back? No problem. Shake your iPhone and tap Undo.
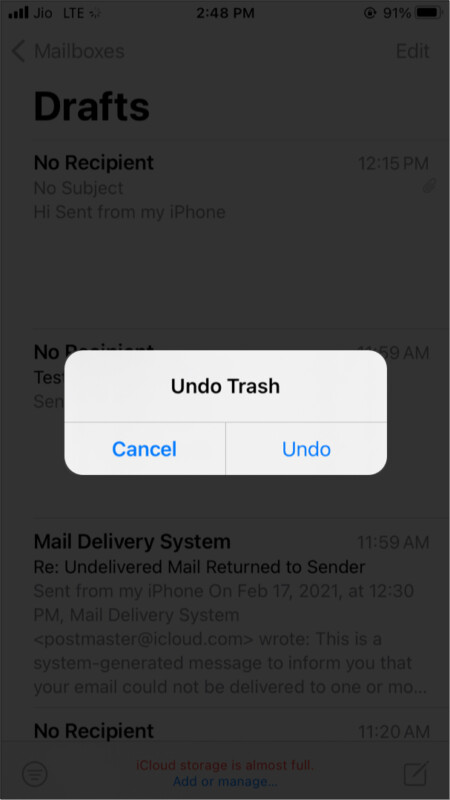
25. Convert email into PDF
- Open an email and tap the left curved arrow.
- From the bottom, tap Print.
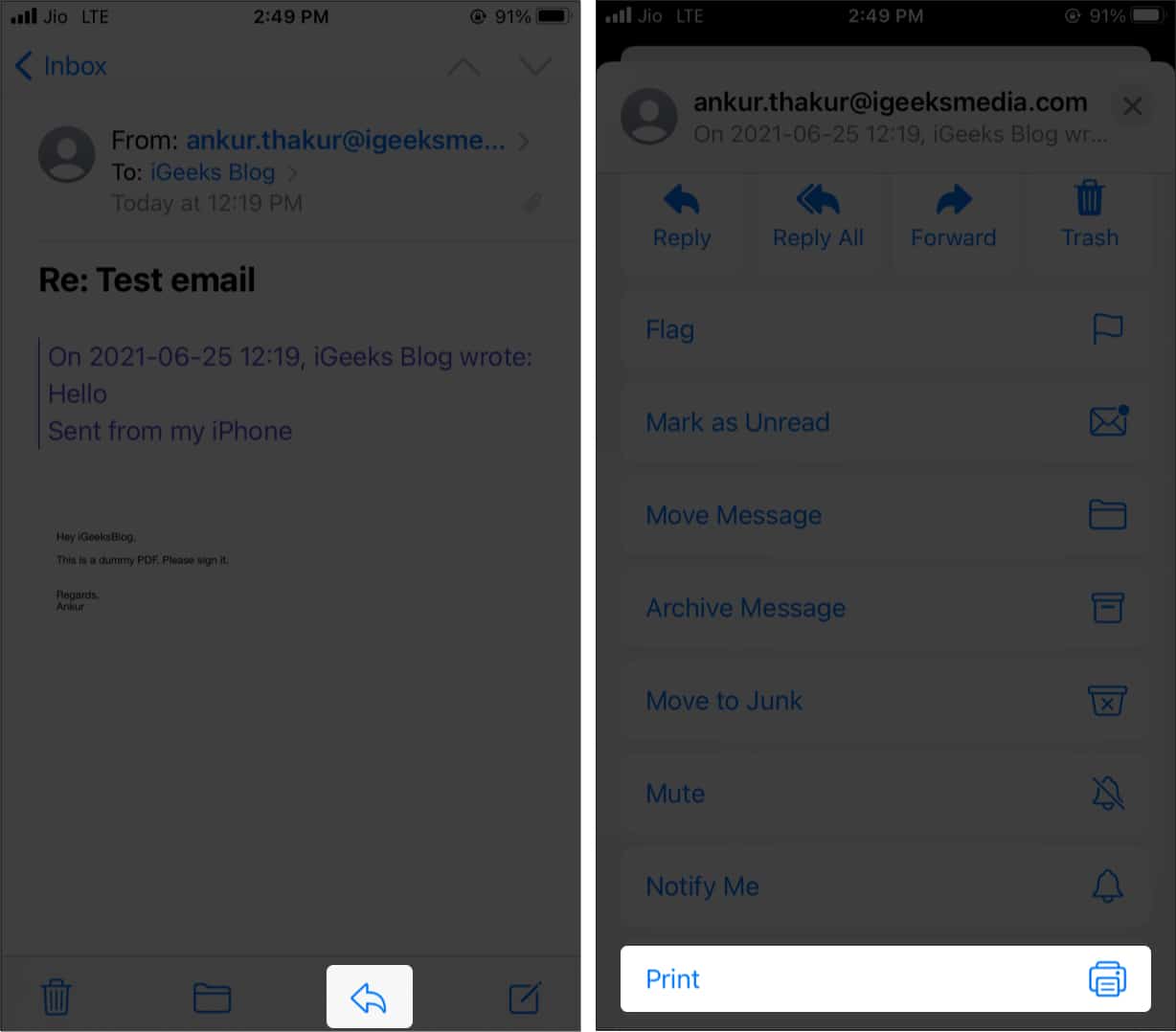
- Place two fingers on the print thumbnail and expand it.
- Tap the share icon from the bottom left.
- Next, tap Save to Files or share it using other apps.
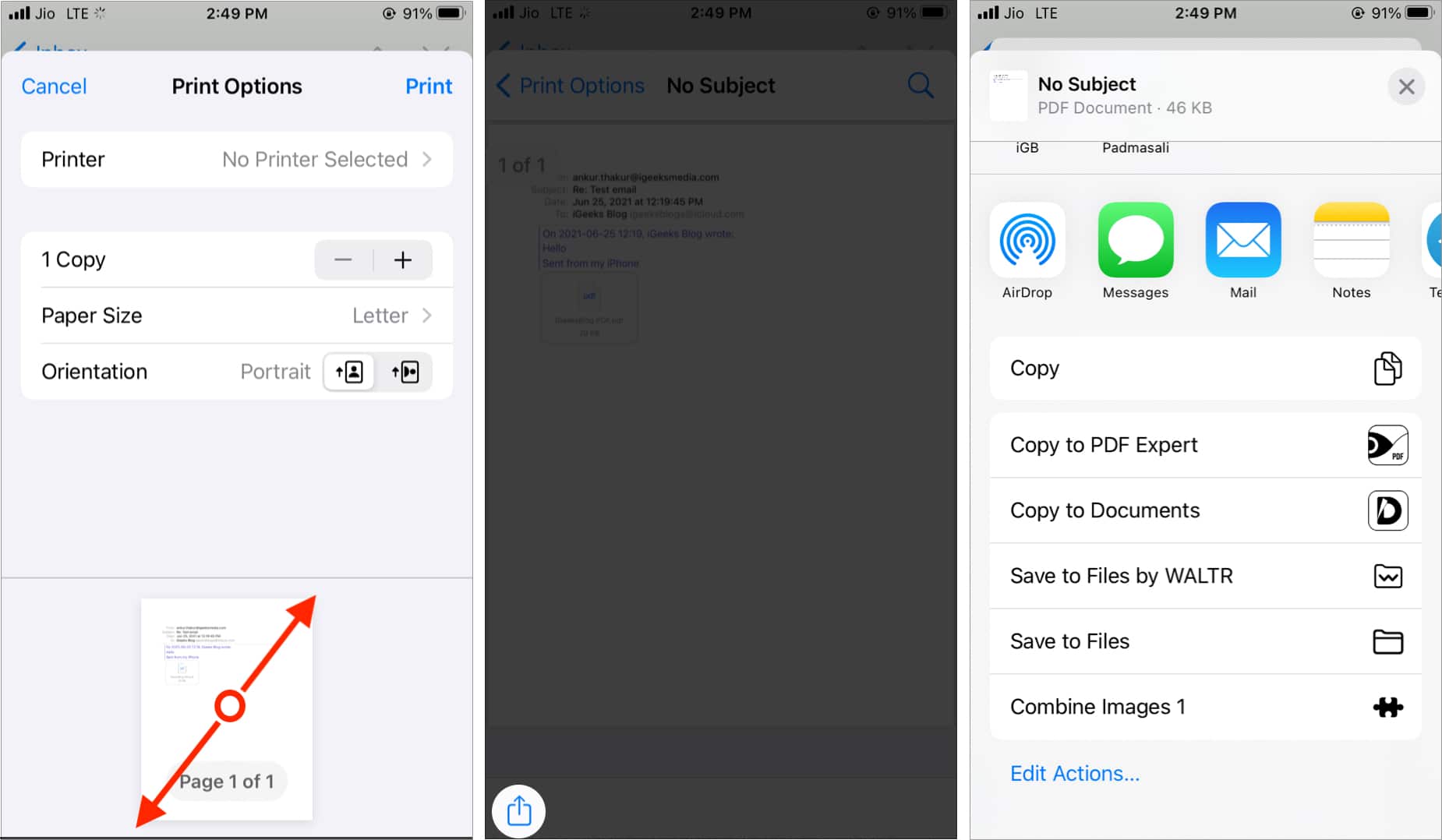
26. Mark, move, and delete multiple emails at once
If you want to do actions to several emails at once, you can batch-select them. Select Edit and tap the circle beside the messages you want to select, then perform an action by tapping Mark, Move, or Archive.
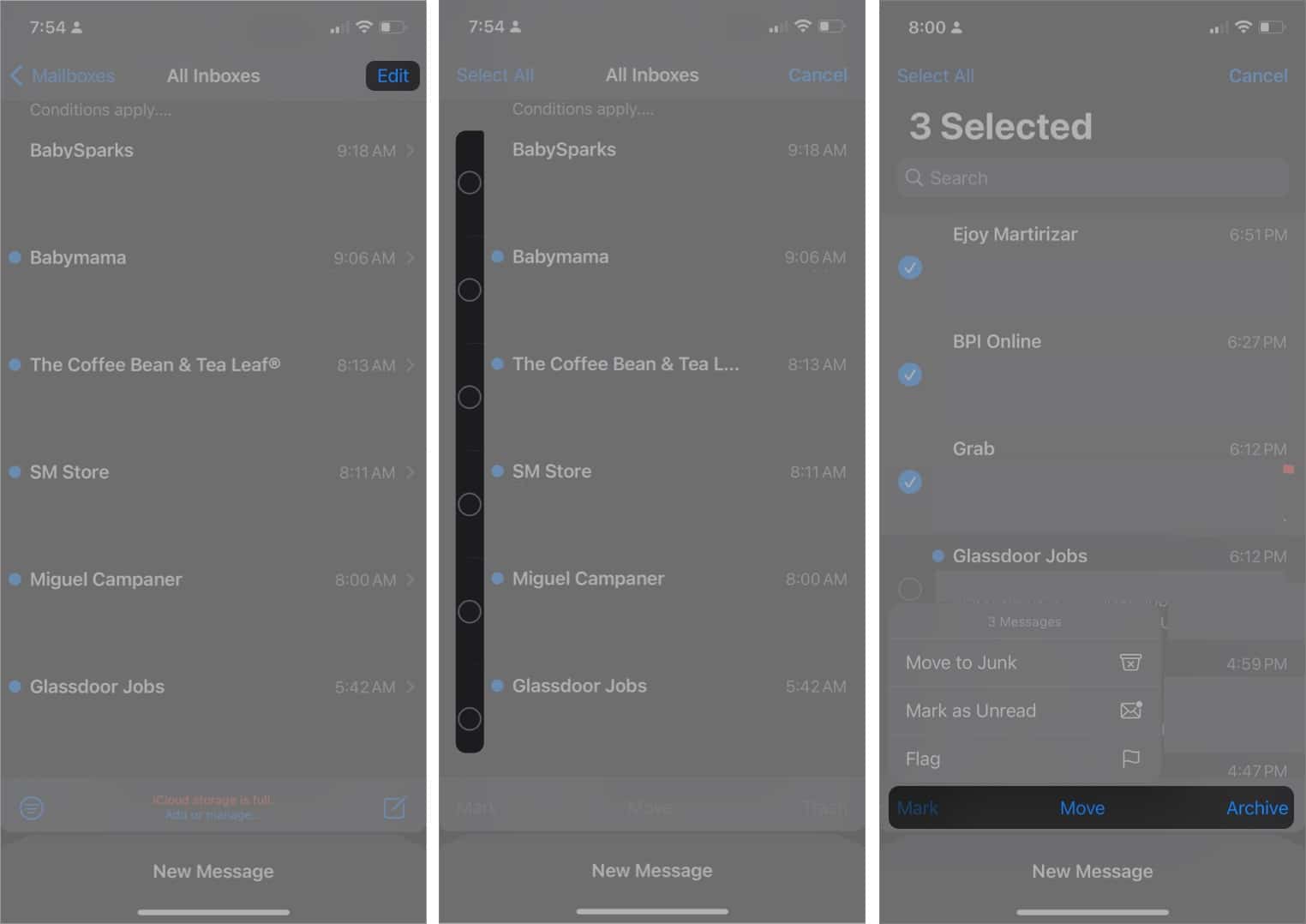
27. Remove autofill suggestions
Sometimes, we commit typos when inputting emails in the To: field. The sad part is that Mail tends to remember them and autosuggest them when you send your succeeding eThere’sThere’s an easy way to remove it:
- Compose your email → enter the address you want to remove.
- Once the suggestion appears, tap the Info (i) button.
- Select Remove from Recents.
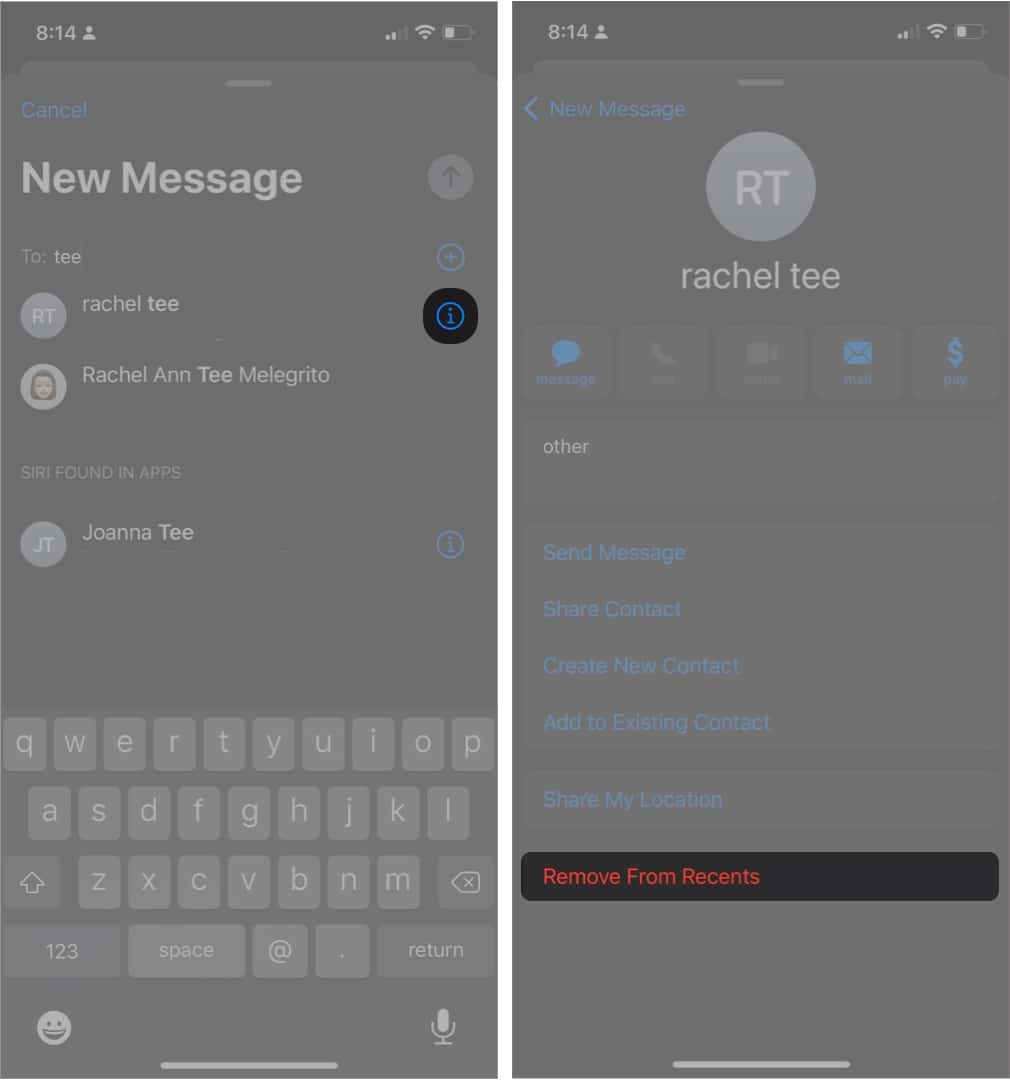
28. Save your email as a draft
If you’ve crafted your mail but decide you’ll finish it later, you can simply tap Cancel → Save Draft you’re ready, just head to the Drafts folder and pick up where you left off.
29. Print your emails from iPhone
Do you know that you can also print emails directly from your iPhone? You’d need an AirPrint-compatible printer. To begin printing:
- Open Mail → open the mail you want to print.
- Tap the Reply icon → Print.
- This will direct you to Printer Options. Configure the details, and select the printer you want to print from → Print.
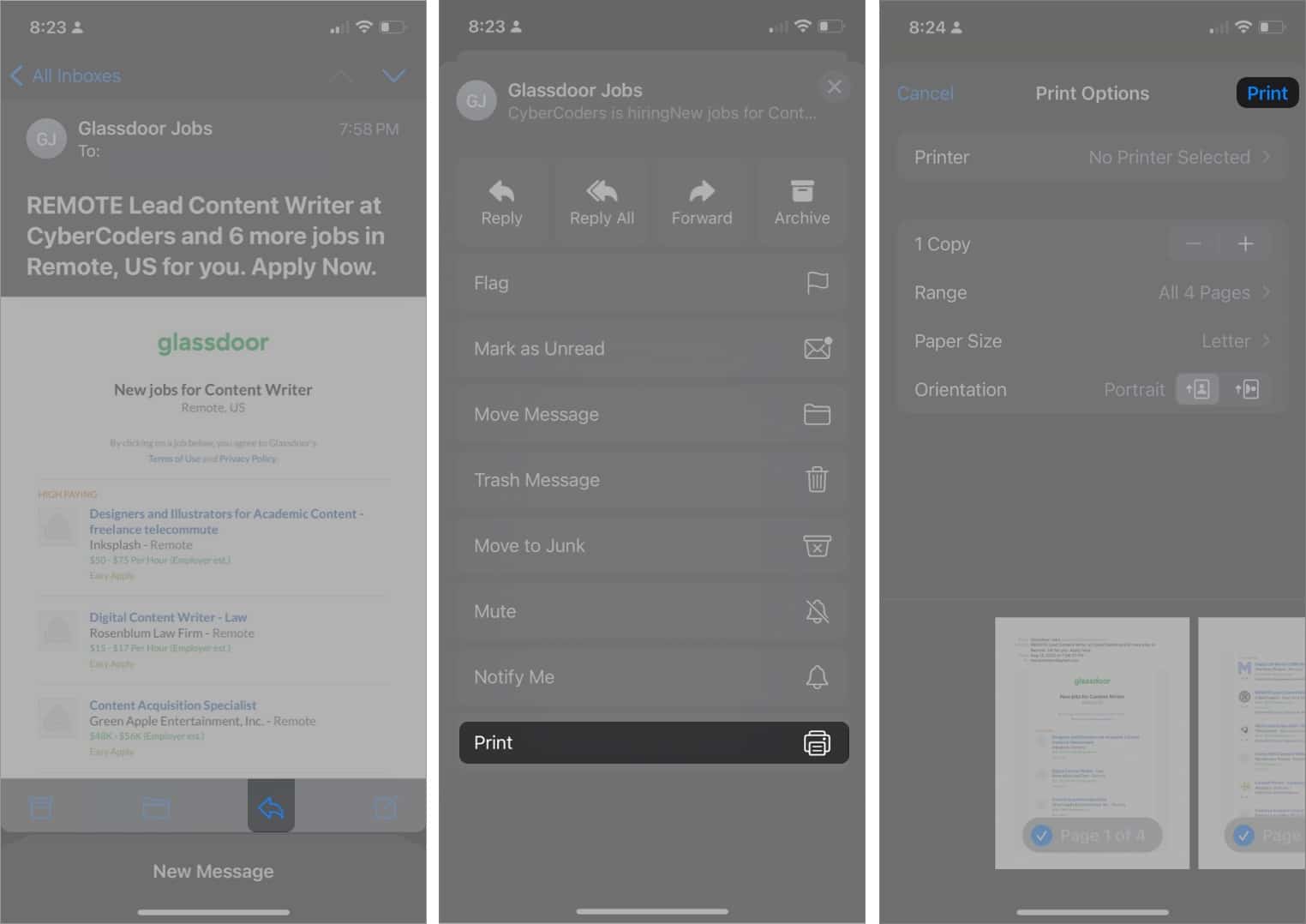
30. Create different signatures for different email accounts
Most of us have more than one email account connected to Mail. While you can use the same signature for all your emails, you can also create different signatures per account. Just head to Settings → Mail → Signature.
If you have multiple accounts, you should see the option Per Account. Selecting this should cause your multiple accounts to appear, each with their own field for you to input unique signatures to.
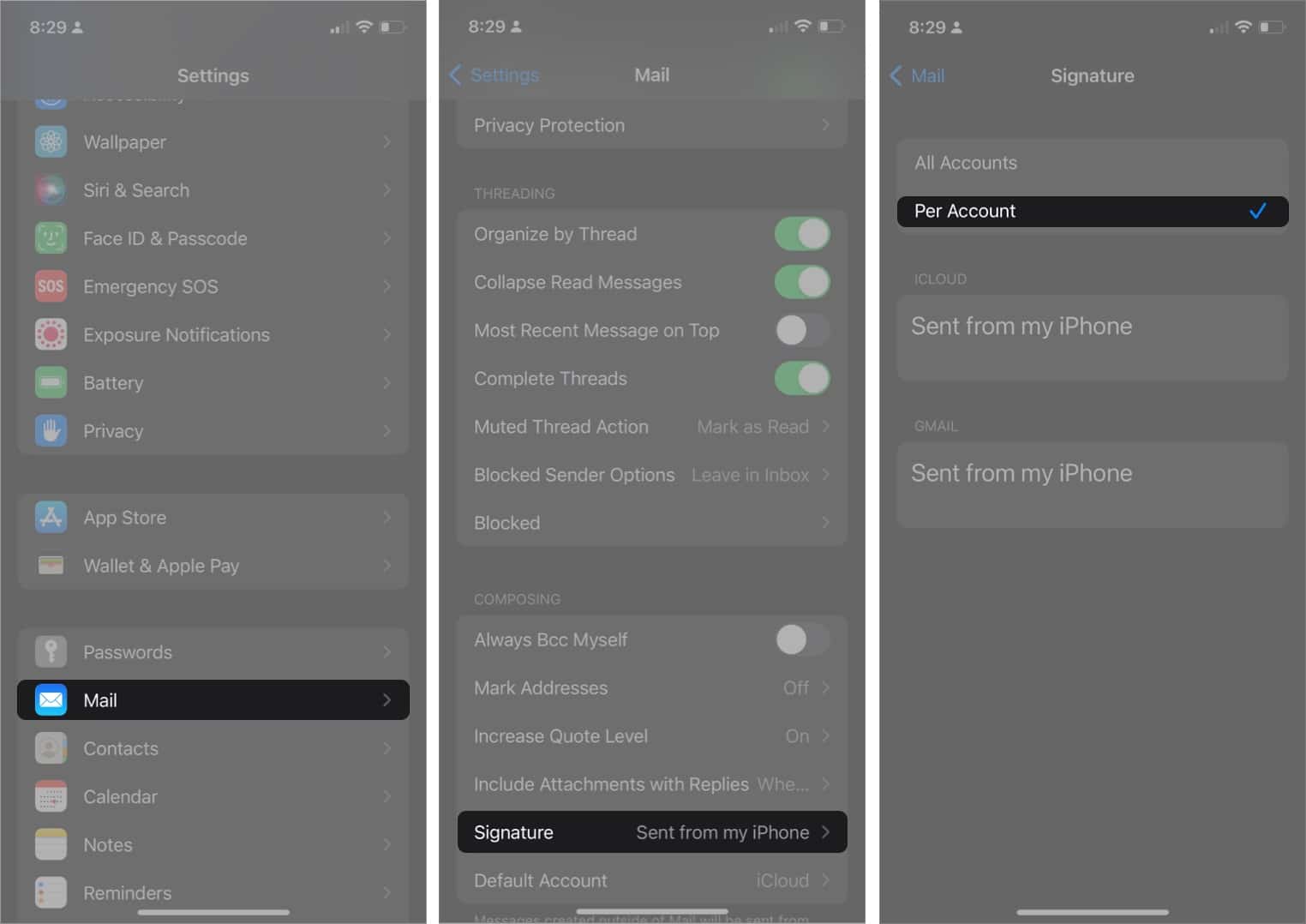
31. Block and unblock senders
Sometimes, you want to block senders from sending you an email, especially when they won’t stop sending you messages. Doing so automatically moves new messages they send to the trash.
32. Mute email notifications
Email threads often clog up notifications. If you want to mute an email thread you’d no longer be notified about the thread:
- Go to mail and swipe to the left of the email thread you want to mute.
- Select More (…) → Mute.
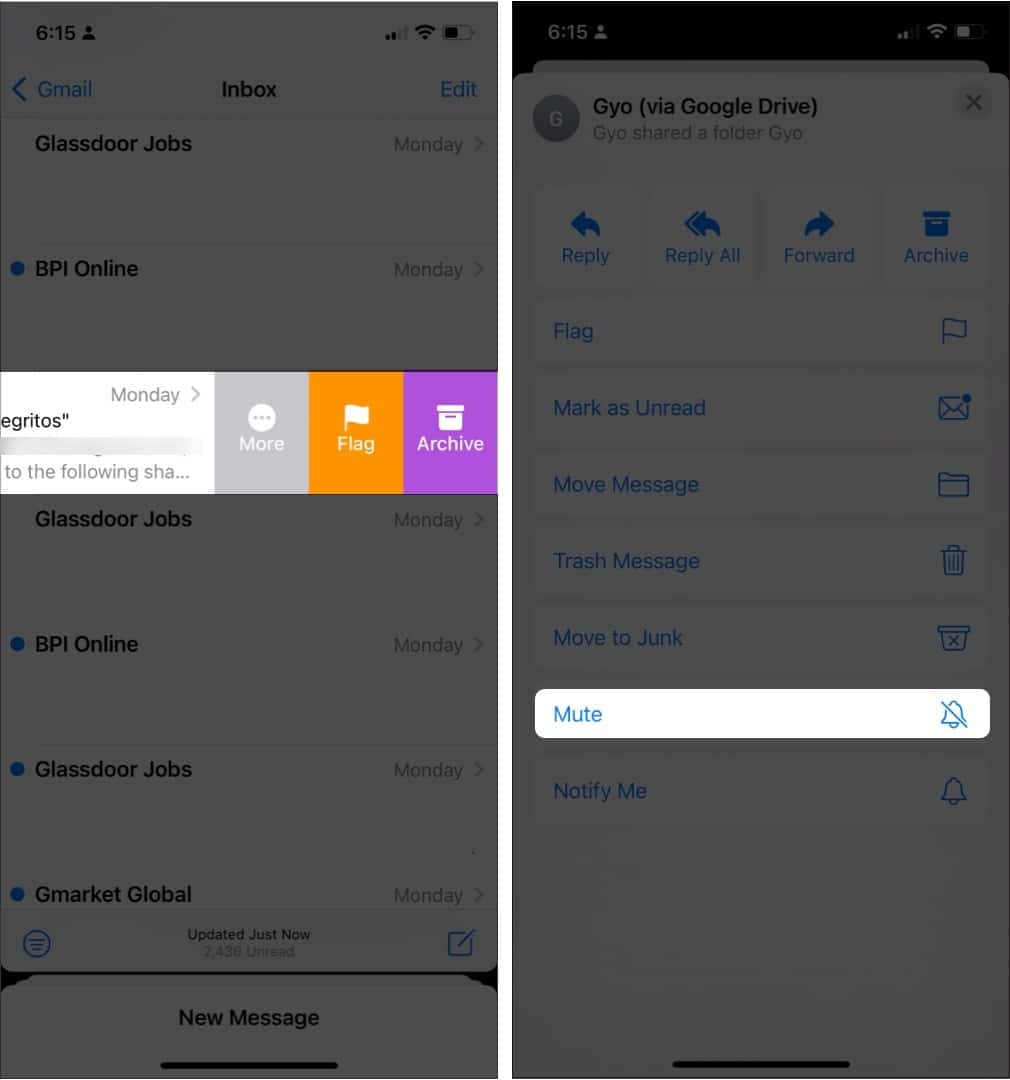
You can also organize your email threads to make the email thread easier to follow and less overwhelming.
33. Receive notifications about replies to emails
If you’re the type who often replies to emails or threads, receiving notifications whenever someone replies would be great for you. To receive notifications from replies:
When reading an email:
- Open an email.
- Tap the Reply icon → select Notify Me.
Alternatively, hold the email → select Notify Me from the contextual menu.
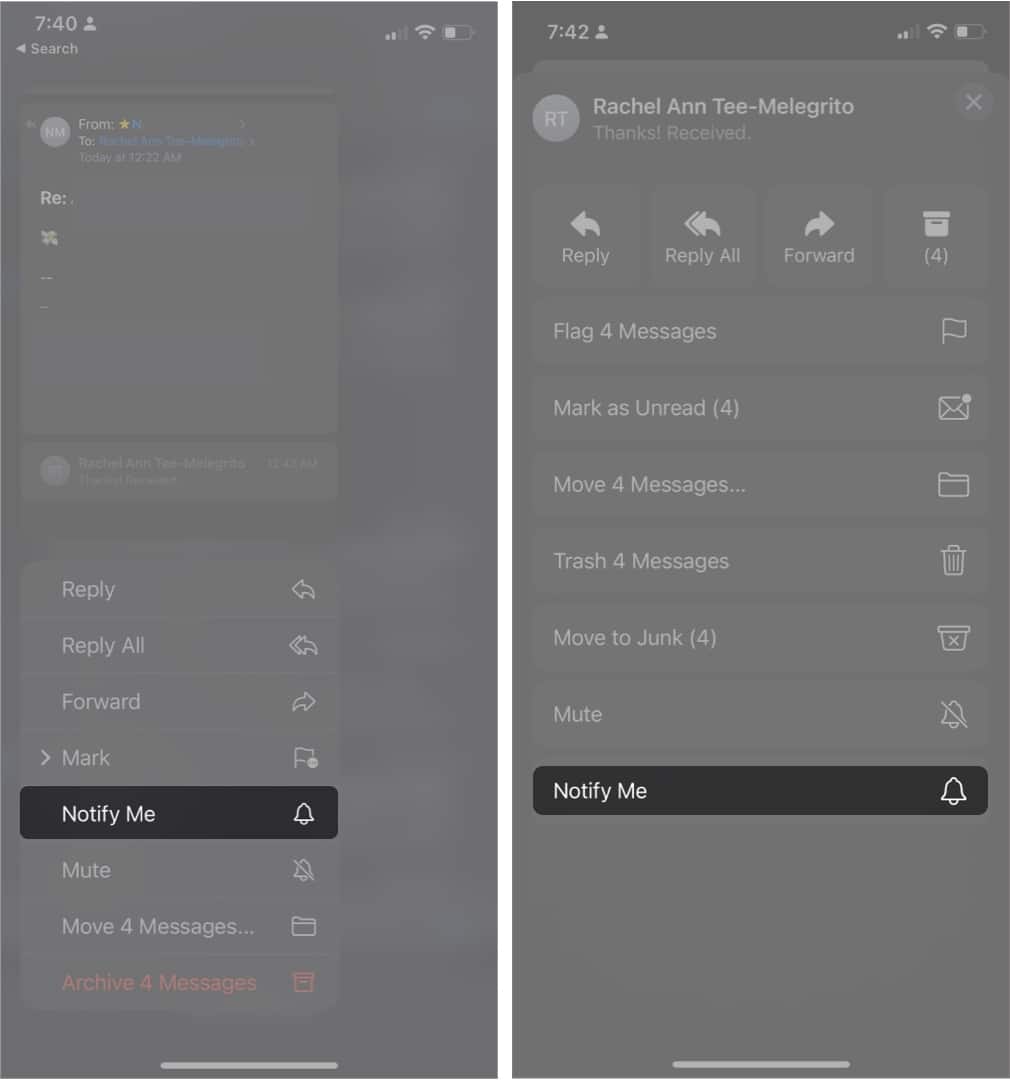
When writing an email:
- Go to Compose.
- Tap the Subject field → tap the bell icon.
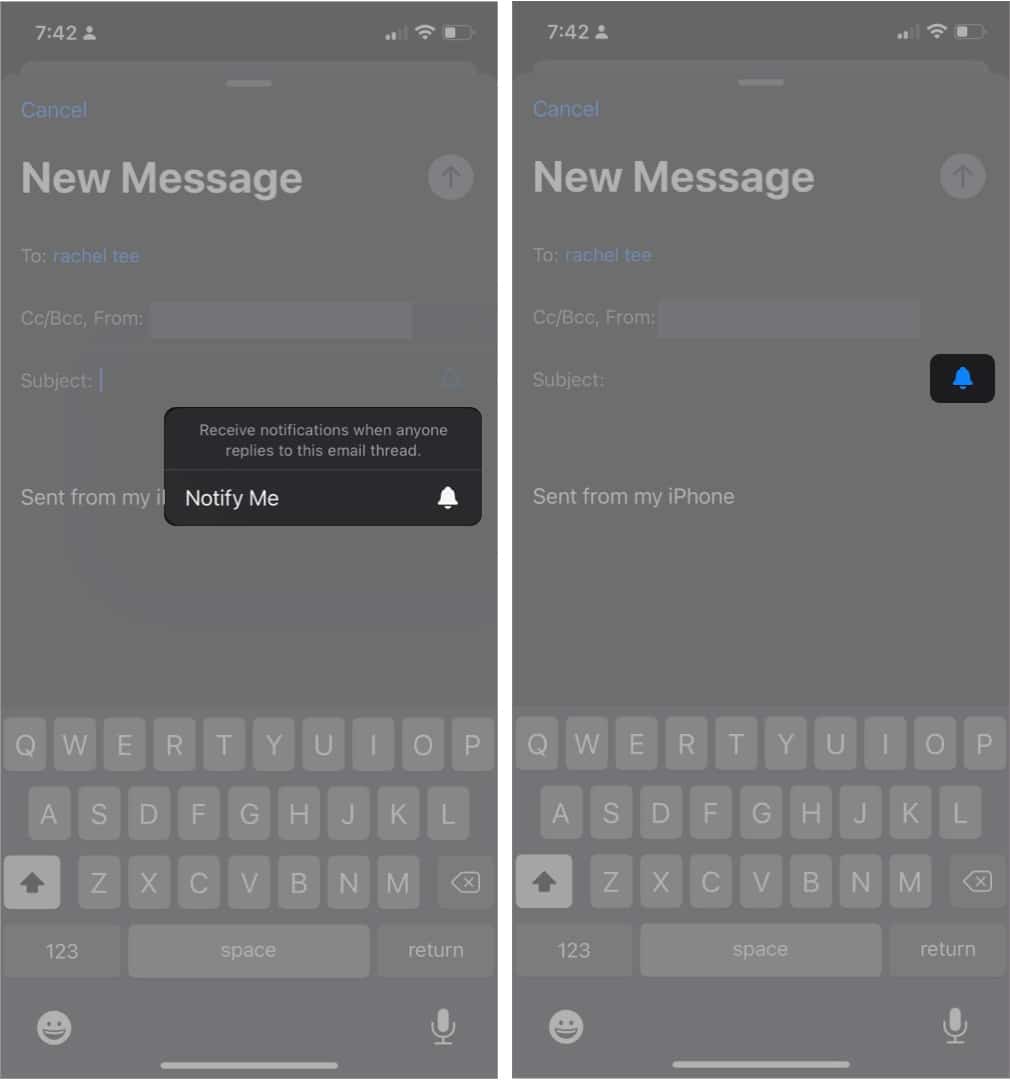
34. Protect your mail activity on iPhone
Advertisers, marketers, and sites that send you emails can obtain some information about your activities in the Mail app. They can use this information to know if and when you opened an app or where you are located.
Apple’s Privacy Protection hide the device’s IP address, so it won’t be able to link your Mail activity to your IP address. It also downloads all your remote content in the background through two separate relays to ensure that no one can identify you and the remote Mail content sent to you.
To enable this:
- Go to Settings → Mail.
- Select Privacy Protection → toggle Protect Mail Activity.
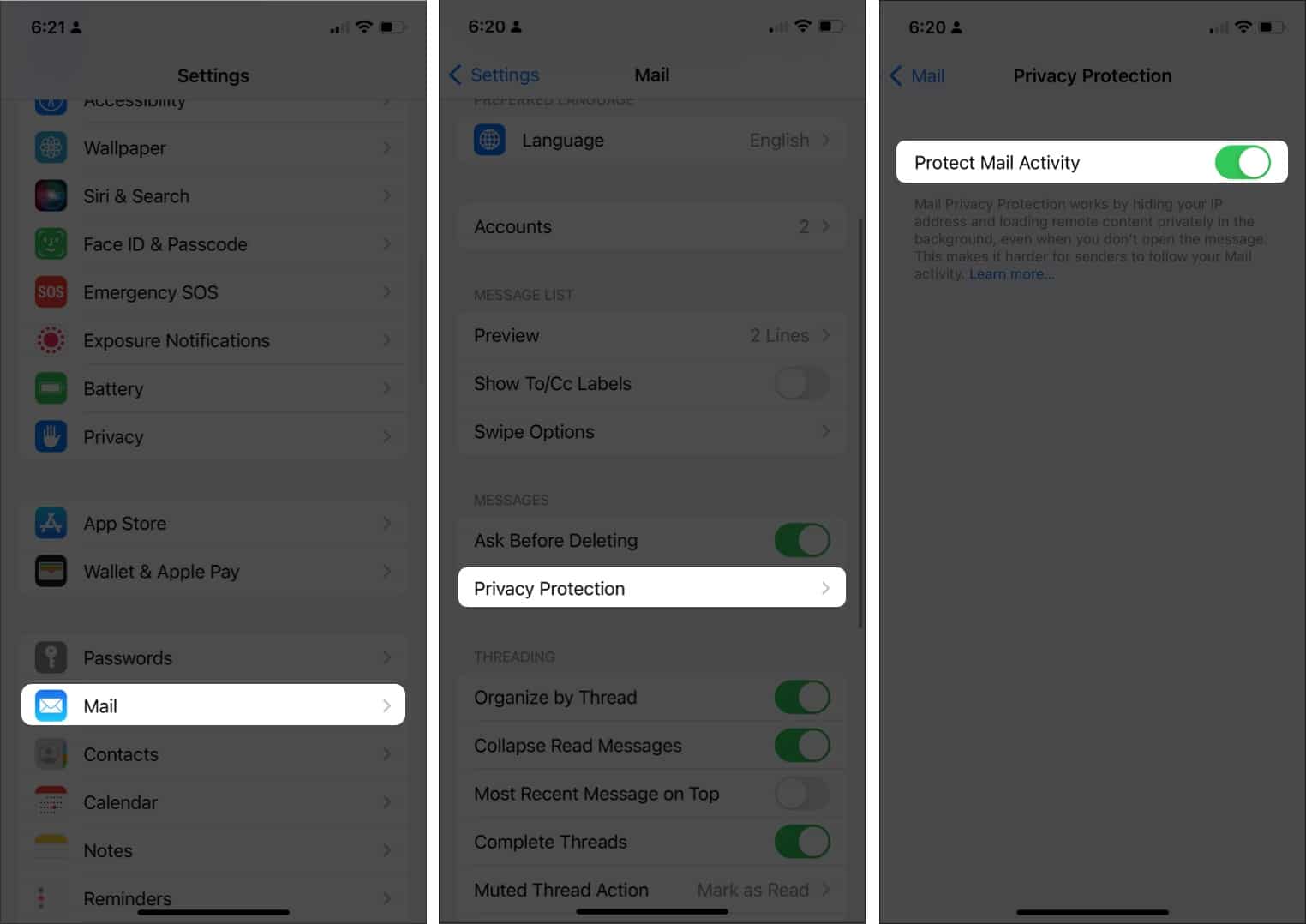
35. Hide your email address
One of the things I hate about email is spammy messages. One way to reduce it is using a different email address, and Apple lets you do that. The Hide My Email feature enables you to sign up to apps and websites using a random email.
This feature is only available to those with a paid iCloud+ subscription and for devices running iOS 15 or iPadOS 15 or higher. To enable the feature, go to Settings → [your name] → iCloud → Hide My Email.
Select an address or create a new one by tapping Create New Address. Al the emails sent to these random emails are forwarded to your actual email address.
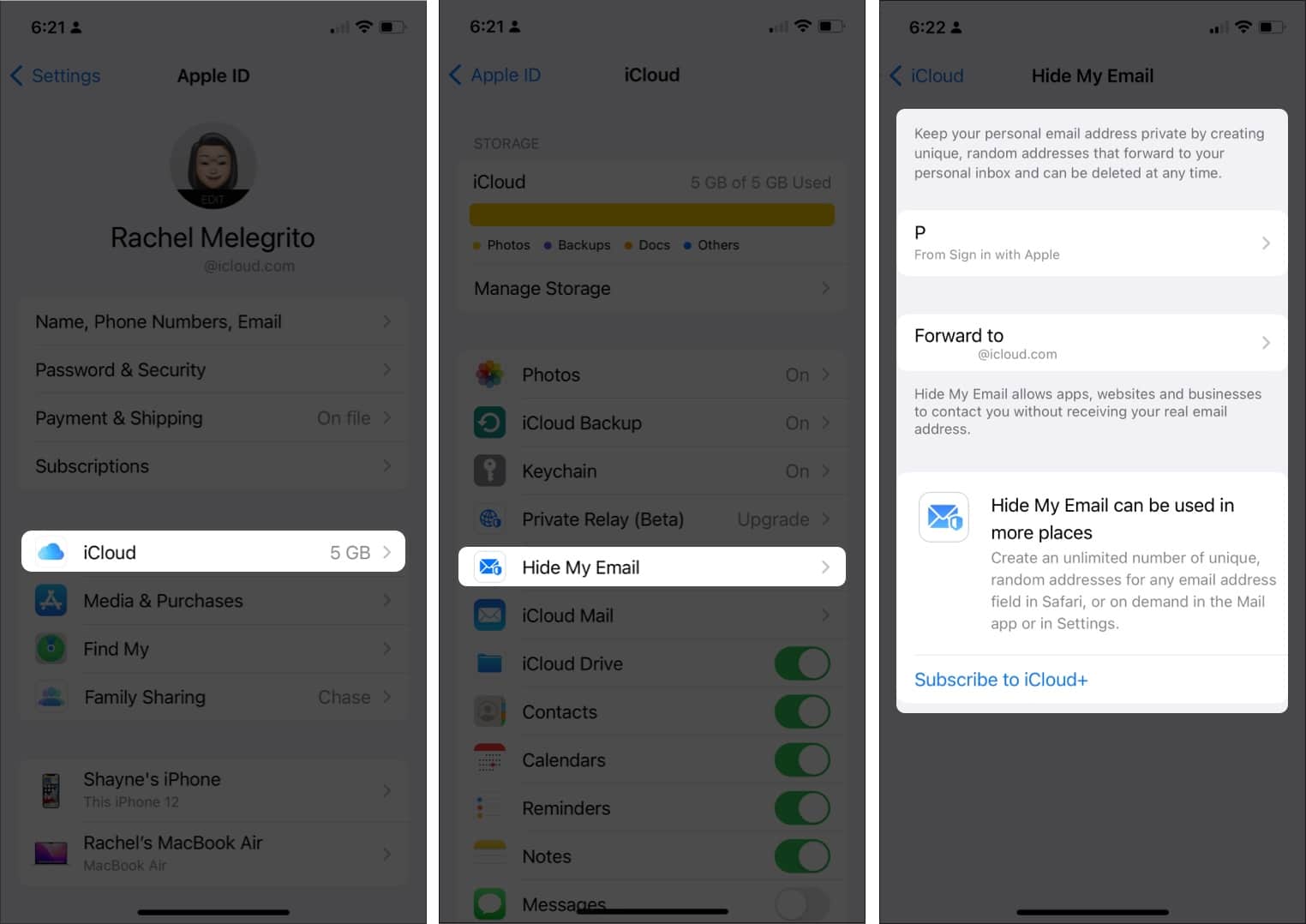
36. Instantly respond with quick actions
If you want to perform actions a little faster, you can save yourself a few taps using quick actions. On your Mail, hold the message in the mailbox to preview its contents. A list of options will also appear, allowing you to perform quick actions like replying or forwarding the email.
37. Color-code your emails in your iOS device
Another helpful but less known feature in Mail is the ability to color-code email addresses by domain. What it does is that people with email addresses from the same domain (typically from the same workplace) will appear in blue in the To: field while other emails are green. This prevents you from accidentally sending an email to the wrong person.
To do this:
- Go to Settings → Mail.
- Select Mark Addresses → enter the domain you want to remain blue.
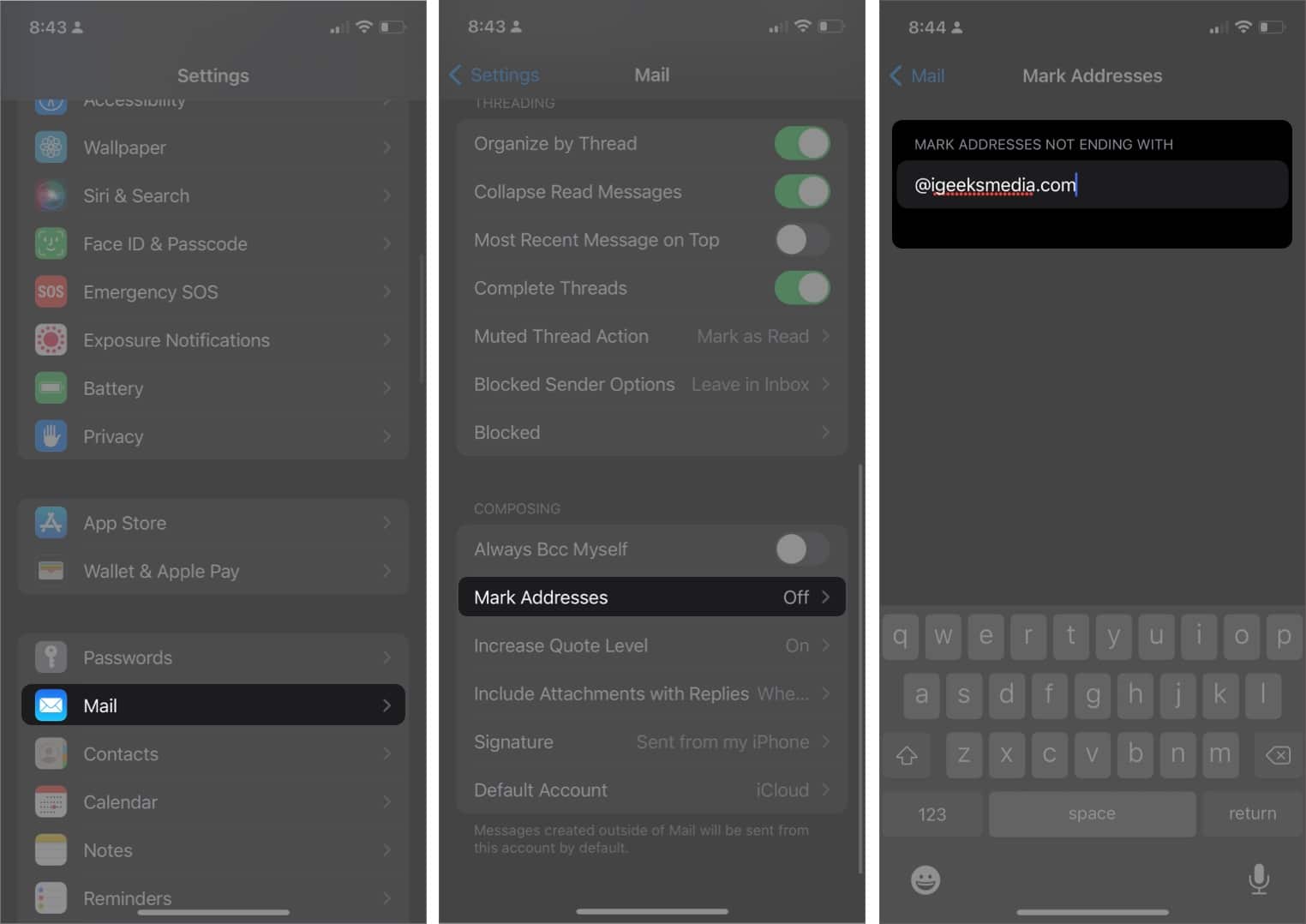
You can also do the same method to color-code your emails on Mac. Aside from this method, you can also color-code your emails in Mail on your Mac using Rules.
Wrapping up…
While it doesn’t look like it, Mail is a feature-rich app. Its features are comparable to well-known email service providers like Gmail. Explore the features of your Mail app by using this extensive list of tips and tricks. Did we miss anything? If so, comment them down so we can add them here!
Read more:
- How to set up your iPhone for gaming (Handy tips)
- How to use Live Captions on iPhone, iPad, and Mac
- Does walmart take apple pay? Get to know!
🗣️ Our site is supported by our readers like you. When you purchase through our links, we earn a small commission. Read Disclaimer.