Apple Watch can wear many shoes; it can become your clock, activity tracker, music player, sleep tracker, messenger, and so much more…But in doing so and supporting all these apps and data, the watch gets filled to the brim. So much so, that users are facing issues during watchOS updates. Don’t worry if you are sailing in a similar boat, we have got you covered with this extensive and step-by-step guide on how to free up space on the Apple Watch.
- Check Apple Watch Space
- Delete Unused Apps on Apple Watch
- Remove Music
- Manage Photo Albums on Apple Watch
- Remove Audiobooks
- Remove Podcasts
- Disable Automatic Downloads on Apple Watch
Check Apple Watch Space
Before we proceed to some spring cleaning, let’s first check the status of space on your Apple Watch. Quite like the iPhone’s storage info, you get to see the whole shazam and not just a percentage or number.
Along with available storage, the page shows the number of songs, photos, and applications stored on the device.
Check Apple Watch Storage on your iPhone
- Open the Watch app on the paired iPhone
- Select General.
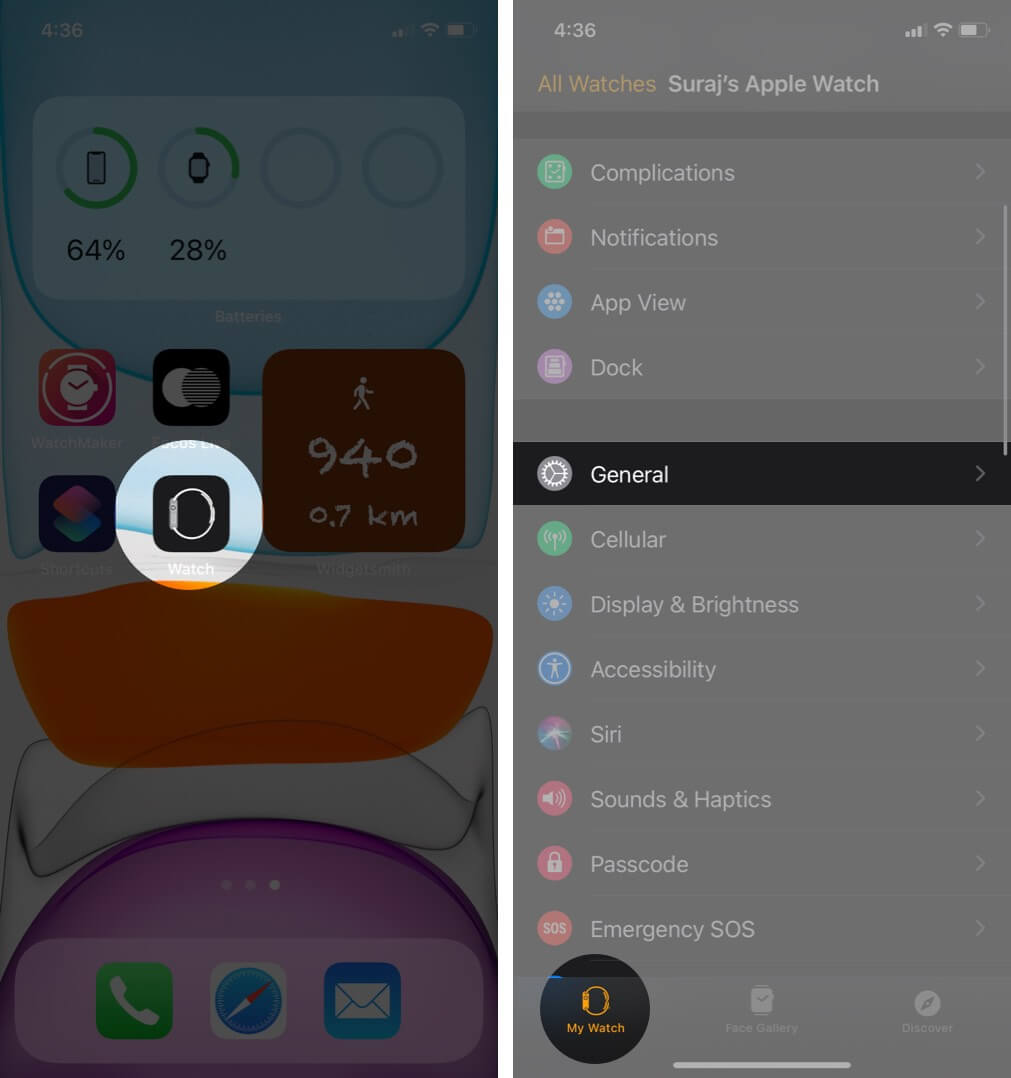
- Tap on About.
- The screen will display a host of information including, the Capacity and Available storage.
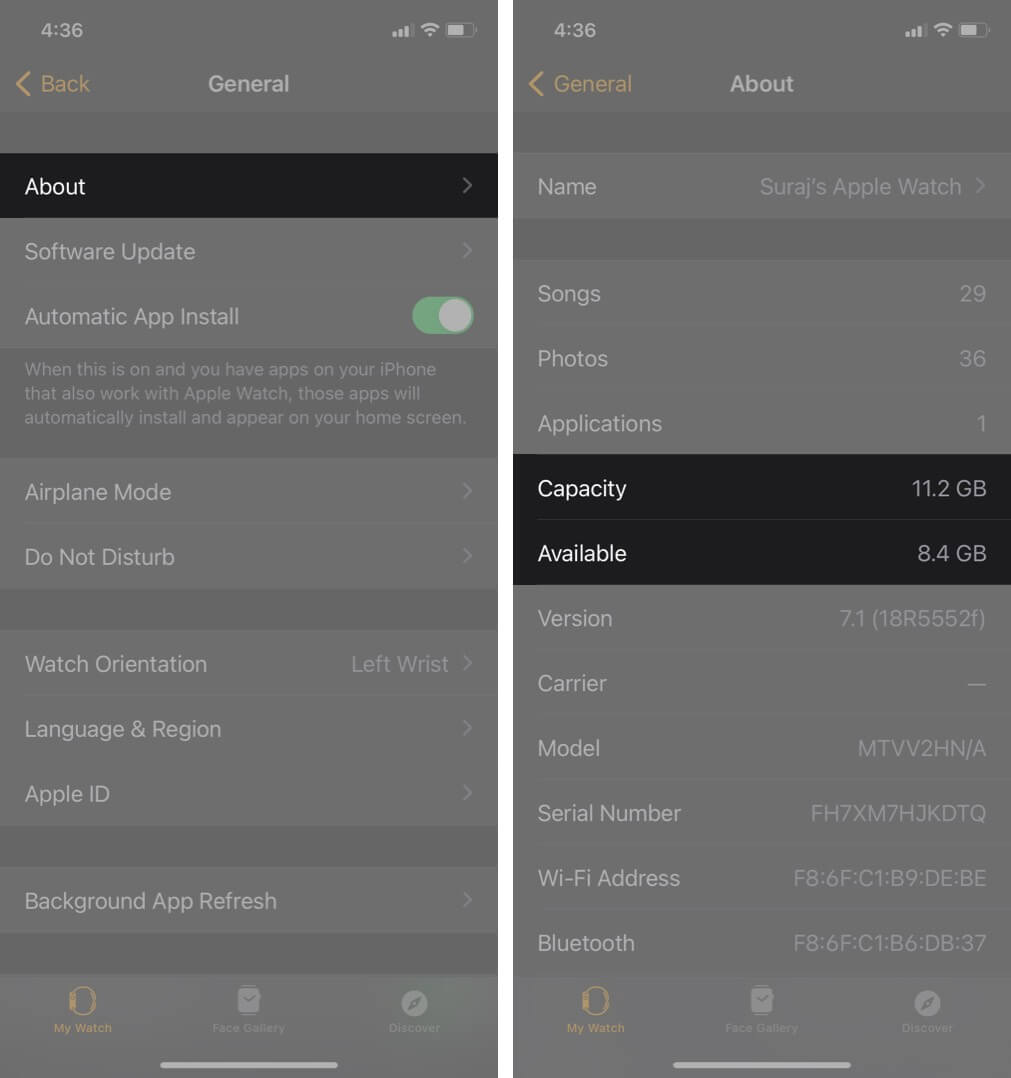
What’s great is that you can check all this directly from your watch as well.
Check Storage from Apple Watch
- On your Apple Watch, open the Settings app.
- Select General.
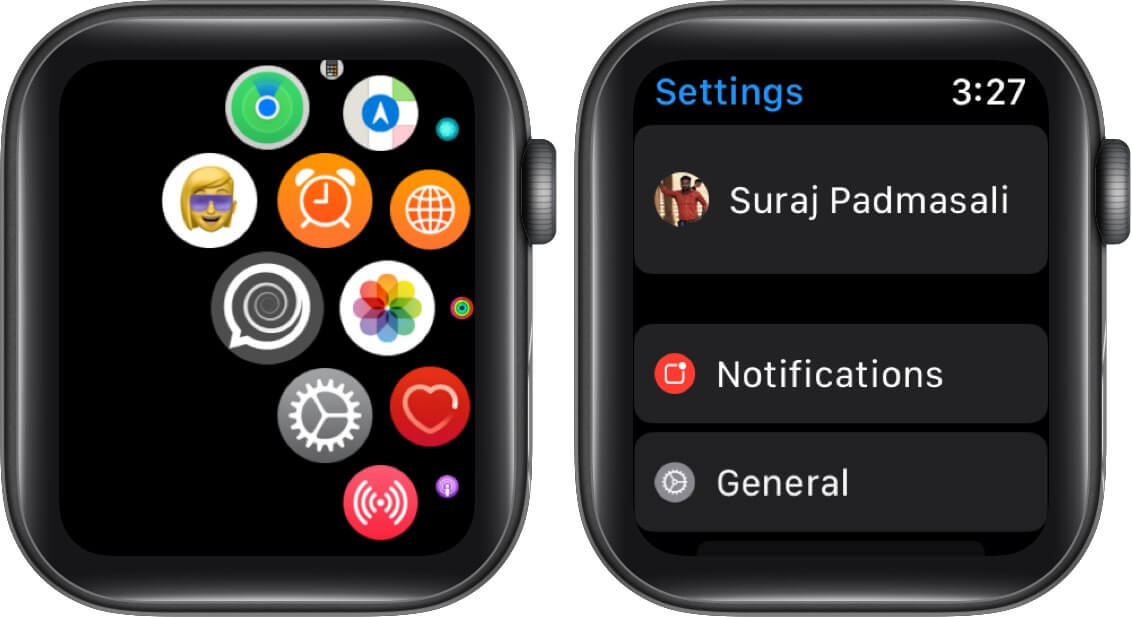
- Scroll down to tap on usage.
Here you can see the Available and Used storage. Further, scroll down to see space occupied by various apps and content.
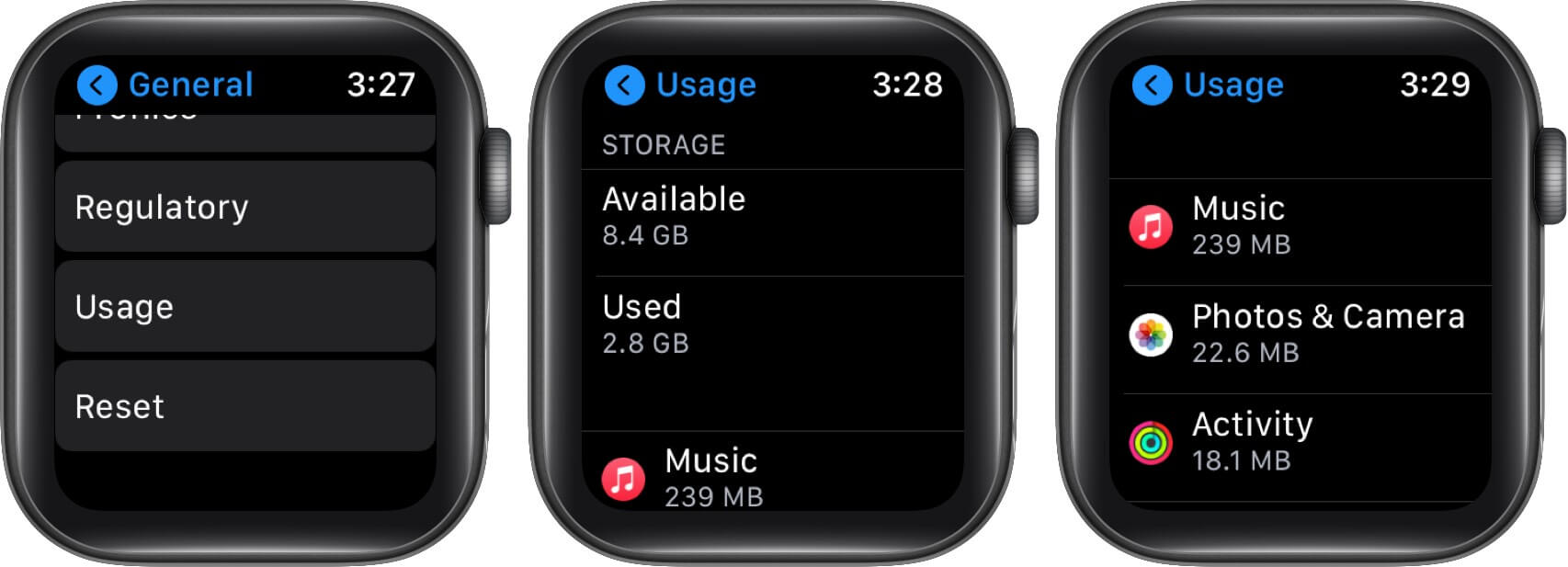
Now that we have figured out how much space is remaining and which app or data is consuming it, let’s make some much-needed space step-by-step.
Delete Unused Apps on Apple Watch
In excitement, experiment, or for one-time use, we might download some apps, that are nothing but load. Or you might use the said app occasionally but it’s taking quite some real estate on your device. It’s time to bid the adieu.
To remove apps from your iPhone, open the Watch app, in the My Watch tab, Swipe down to the Installed on Apple Watch section. Tap on the app you want to delete.
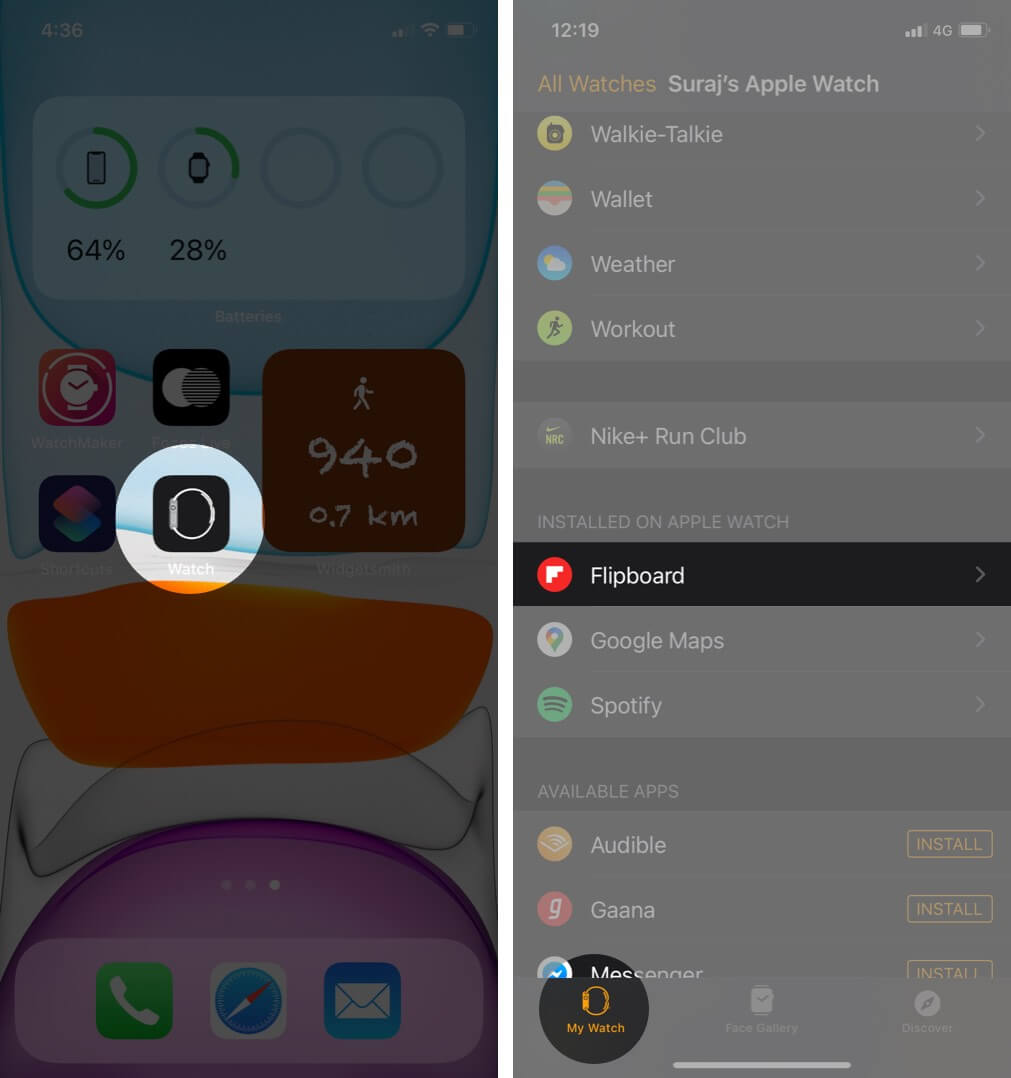
And then toggle off the switch next to Show App on Apple Watch.
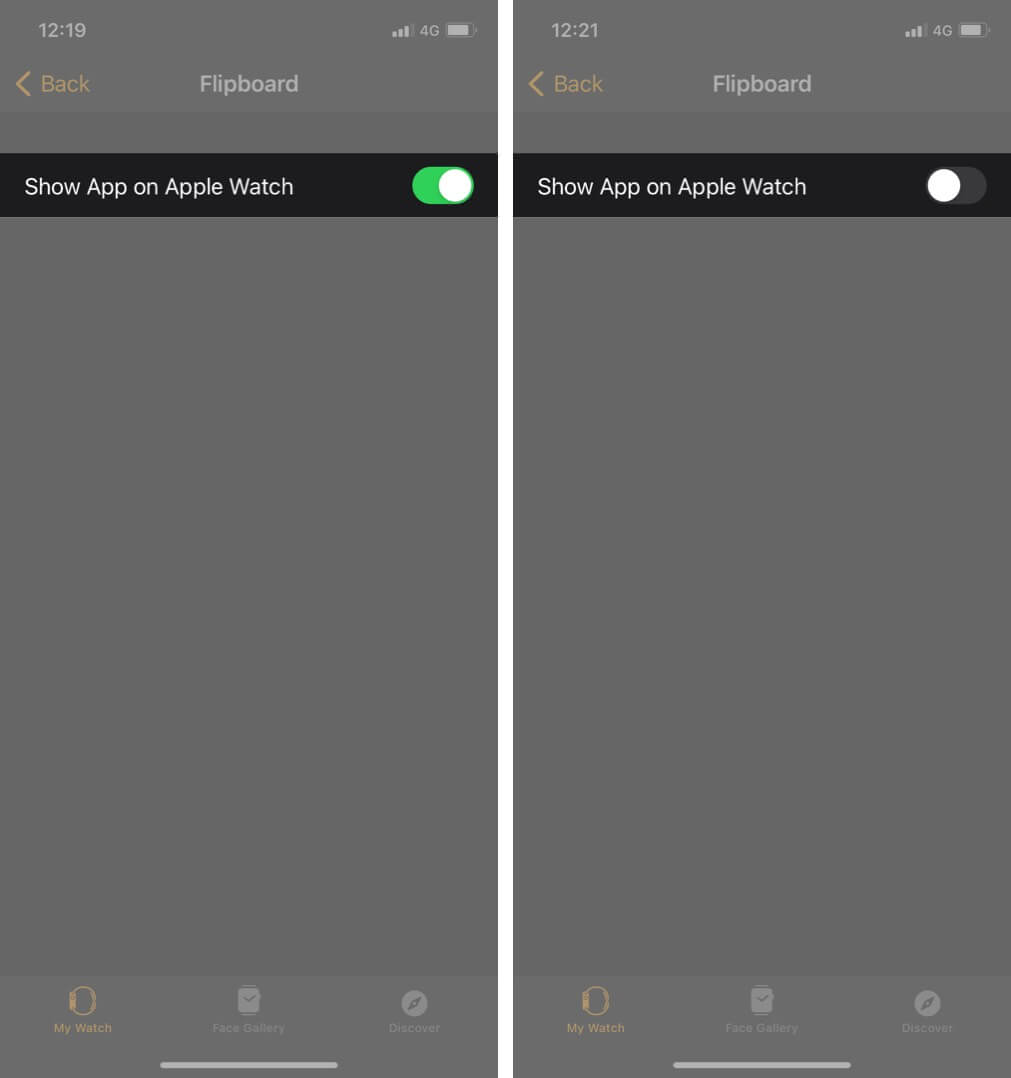
The app will be removed from the watch and will now appear in the Available Apps section in the My Watch Tab. You can re-install the app, simply tapping the Install button.
Notably, you can also remove the apps from the Apple Watch. In the Grid View → Press and hold any app icon to enter the jiggle mode → Tap on the tiny X to delete the app.

Notably, when deleting from Apple Watch, you can also remove some stock apps such as Walkie Talkie, Breathe, Noise, etc. For more details on the topic, check out our dedicated blog.
Remove Music
The obvious next step on the list. And since syncing your music from iPhone to Apple Watch is so simple, you can rotate the playlist as per your mood swings. Here’s how you can remove music via iPhone:
- Launch the Watch app and go to the My Watch tab.
- Now, scroll down to find Music and tap on it.
- Swipe left on any playlist, album, or song to delete it from the watch.
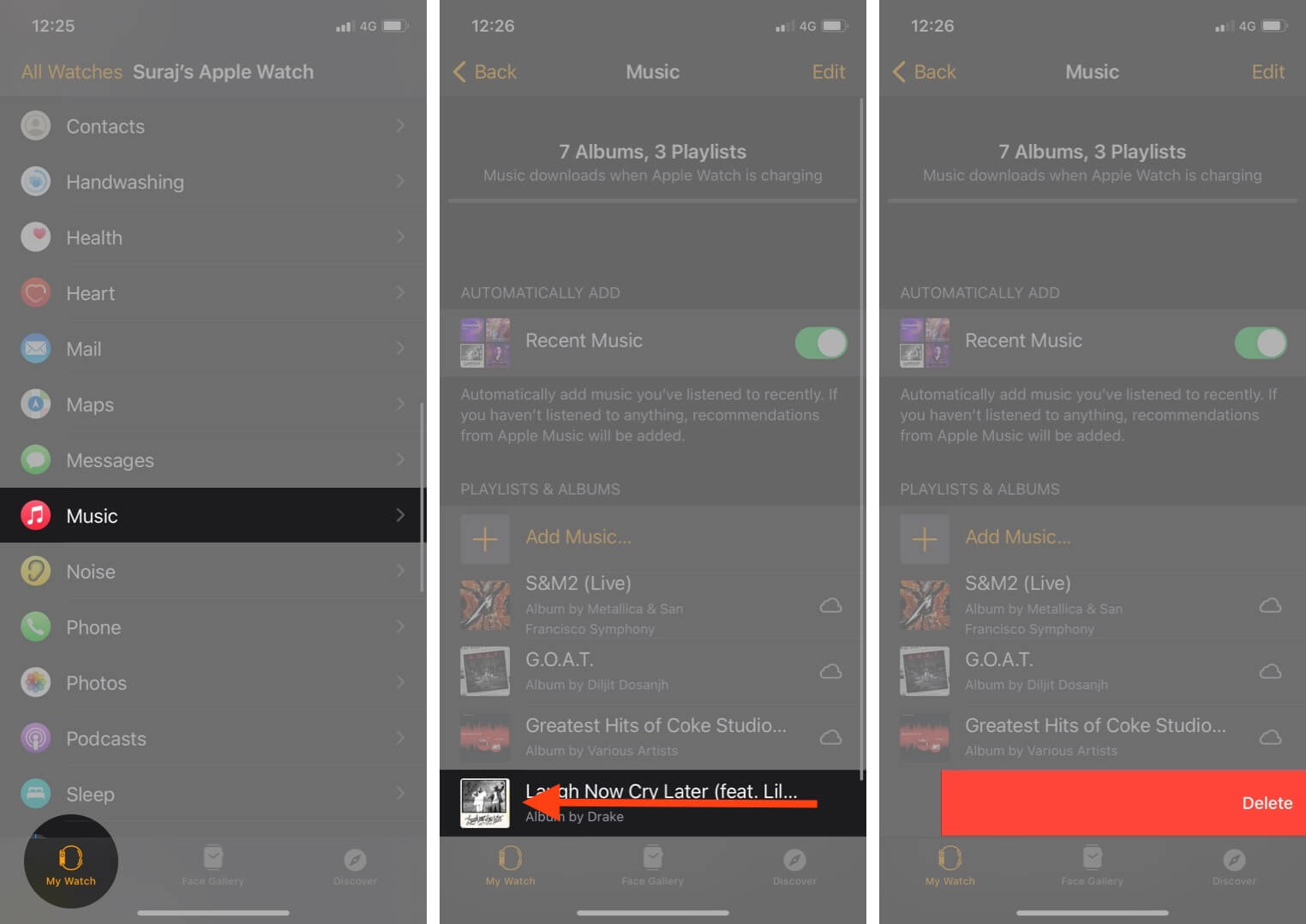
If you want to delete albums directly from the watch, open the Music app → Swipe to access Library → Downloaded.
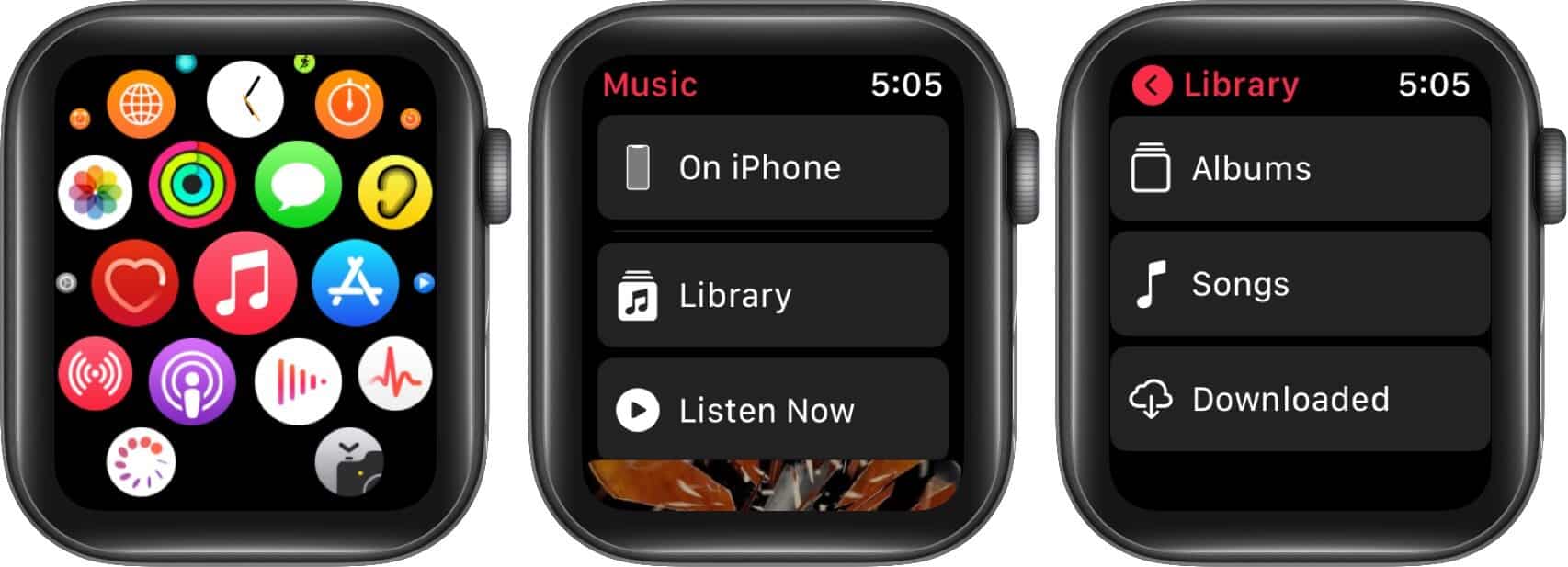
Here select Playlists, Artists, Albums, or songs according to your preference → now, swipe left on the item you want to delete.
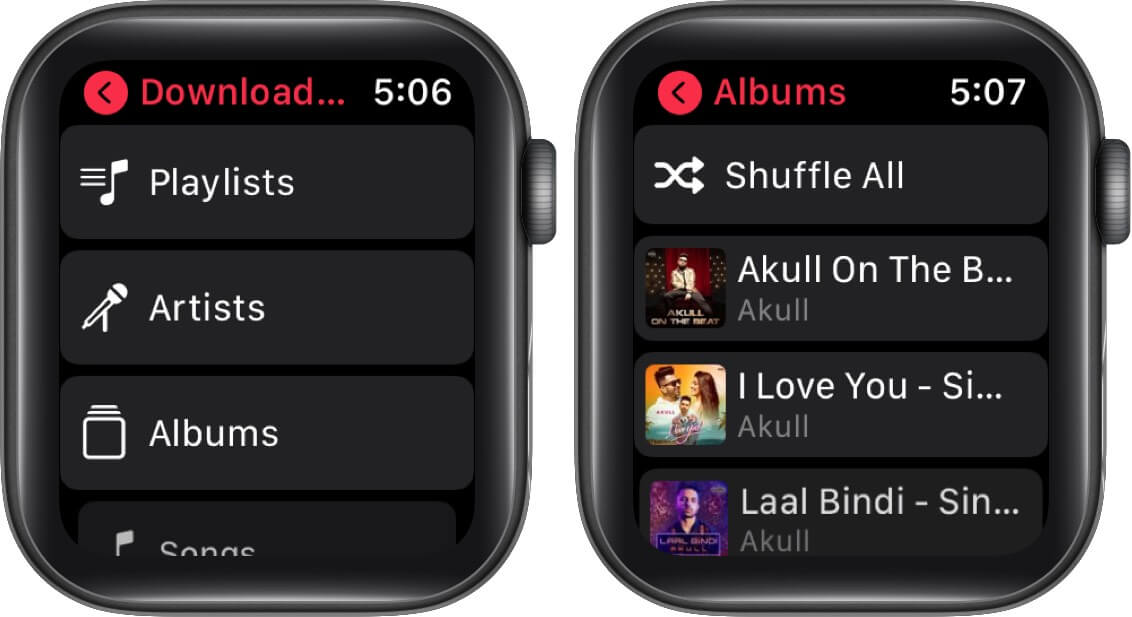
Now, tap on three dots icon and select Remove and confirm the action by tapping on Remove Download. There you go, the music will be removed from your Apple Watch storage.
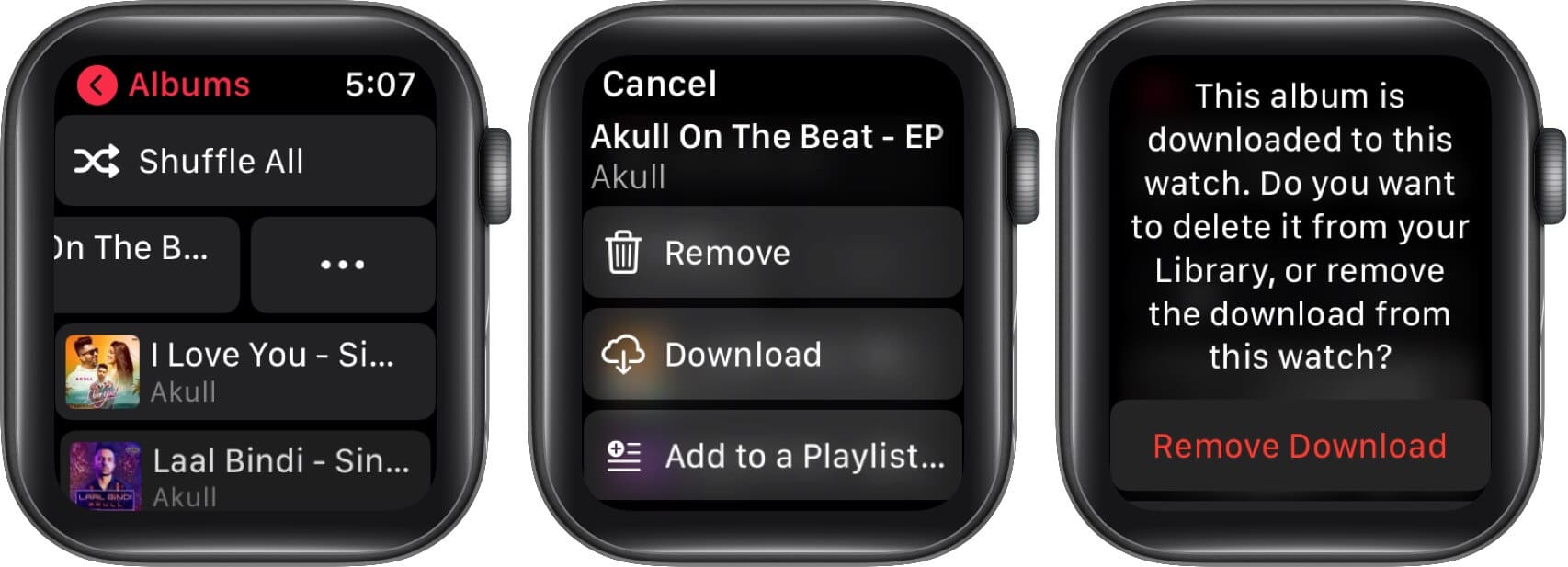
Manage Photo Albums on Apple Watch
It is great that your iPhone can sync photos with your Apple Watch, but that also takes space on your watch. You don’t necessarily have to delete all photos to make space, you can simply limit them.
- Open the Watch app on paired iPhone and scroll down to Photos.
- Tap on Photos Limit in this section and limit it to 25.
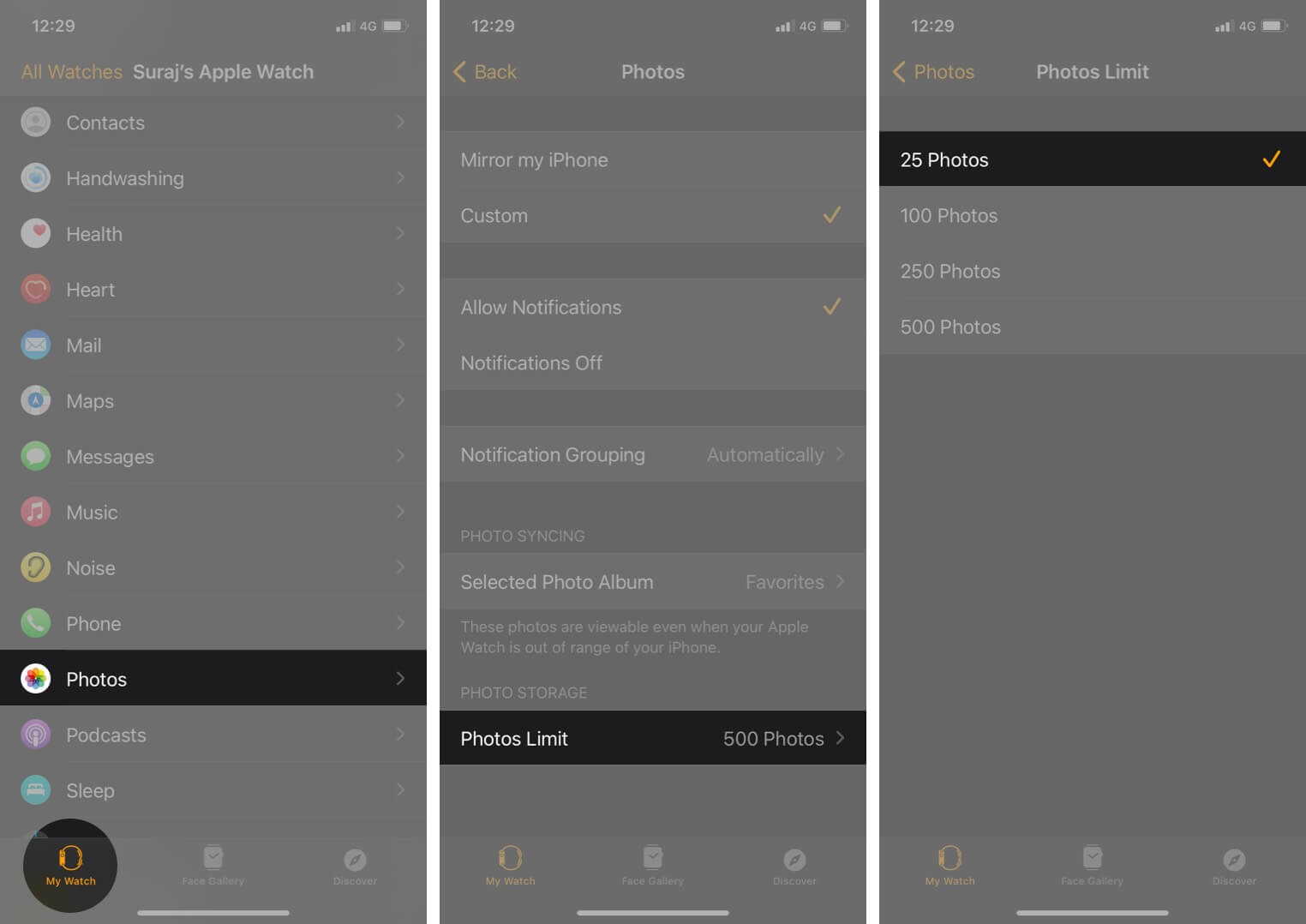
The watch’s photo library will auto-sync to the lesser number of photos. This is kind of the best of both worlds, you get to keep photos and save space as well.
Remove Audiobooks
If you are a fan of Audiobooks, Apple Watch can be a great companion. In fact, the device auto-downloads and fills available space with new audiobooks if the toggles to Reading Now and Want to Read are enabled.
So, the audiobooks might have been your culprit all along, and here’s how you can manage it:
- Open the Watch app on your paired iPhone and tap on Audiobooks.
- Here ensure that the toggle for Reading Now and Want to Read is disabled.
- Then surf through the already downloaded novels to find the ones you have already read or could delete.
- Swipe left to delete the individual novel from your watch.
Now your Apple Watch should be a bit lighter! Just remember to remove novels as and when you finish them, so never have to face low-storage issues.
Remove Podcasts
Apple Watch auto-downloads recent episodes of your subscribed Podcasts, so you can listen to them, even on a run. What’s great it auto-deletes them after you listen to them. So what more can you do to save space?
Well, there are two settings Up Next and Custom. The former option downloads one episode from your top 10 podcasts. Whereas you can select the shows in the custom section, limiting to 2-3 at a time.
To do this, open the Watch app and tap on the Podcasts app. If Listen Now is selected, switch to custom and scroll down to toggle on/off the shows you want to sync with your Apple Watch.
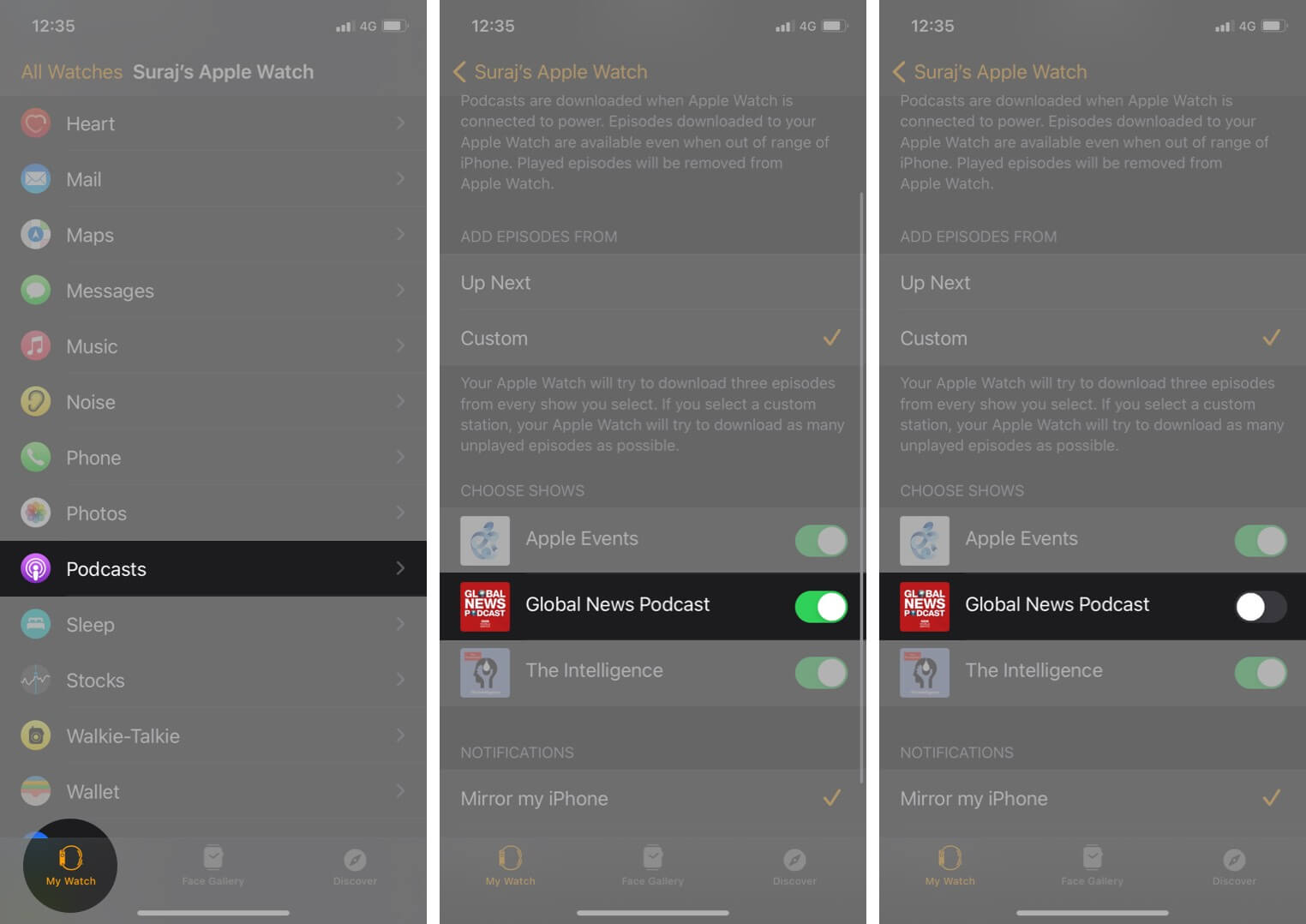
Play your cards correctly and your free-up Apple Watch storage now and for the coming days as well.
Disable Automatic Downloads on Apple Watch
This one is a temporary hack! While app updates aren’t generally that heavy, they can at times snatch up the space you are emptying. The trick is especially useful when you are making space for the latest watchOS update.
To do so, go to the Settings app on your Apple Watch, scroll down, and select App Store. Here Toggle off switch next to Automatic Updates.
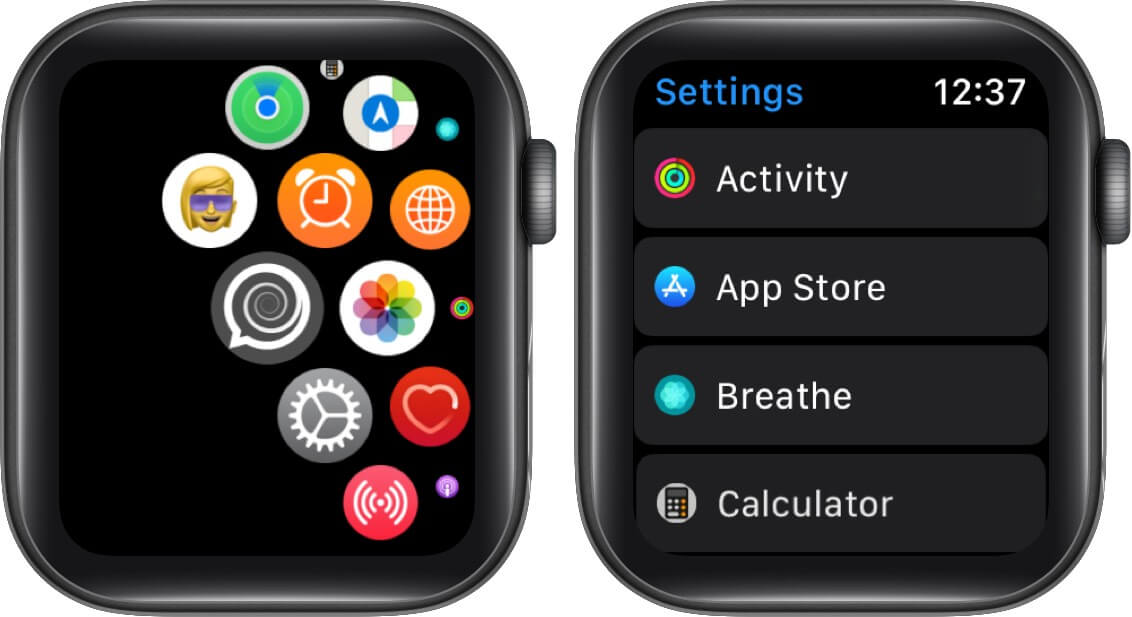
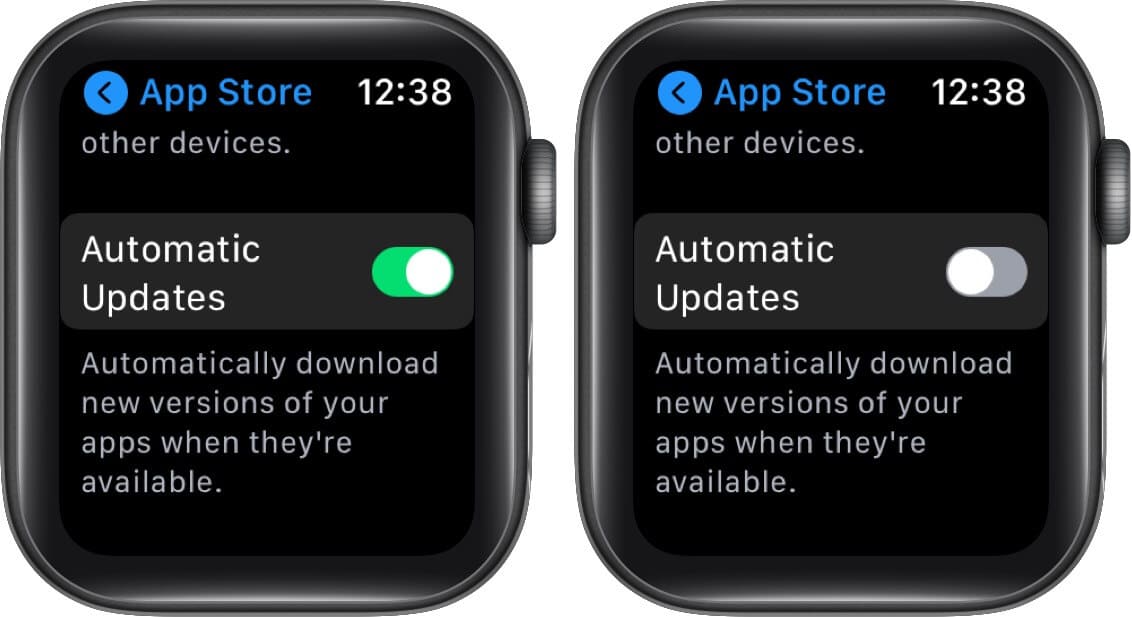
Once the OS update is complete, you can enable it again to continue app updates as per usual.
Signing Off
Storage space is a headache that comes with almost all devices, whether its a watch, iPhone or Mac. And rightly so, when you are using a device to its fullest potential, it’s ought to be packed with data and apps. Thankfully, after some adjustments, decluttering, and smart organization skills, the issue can be managed.
These were our hacks to free up some space on Apple Watch, what tricks do you use? Do share them with us and our readers in the comment section below. We will see you next time with another interesting article, till then you can enjoy these:
- How to Browse the Internet on Apple Watch
- What is Apple Watch Family Setup and How It Works?
- How to Use Memoji on Apple Watch in watchOS 7
- Apple Watch SE vs Apple Watch Series 6: Missing and Common Features
🗣️ Our site is supported by our readers like you. When you purchase through our links, we earn a small commission. Read Disclaimer.

