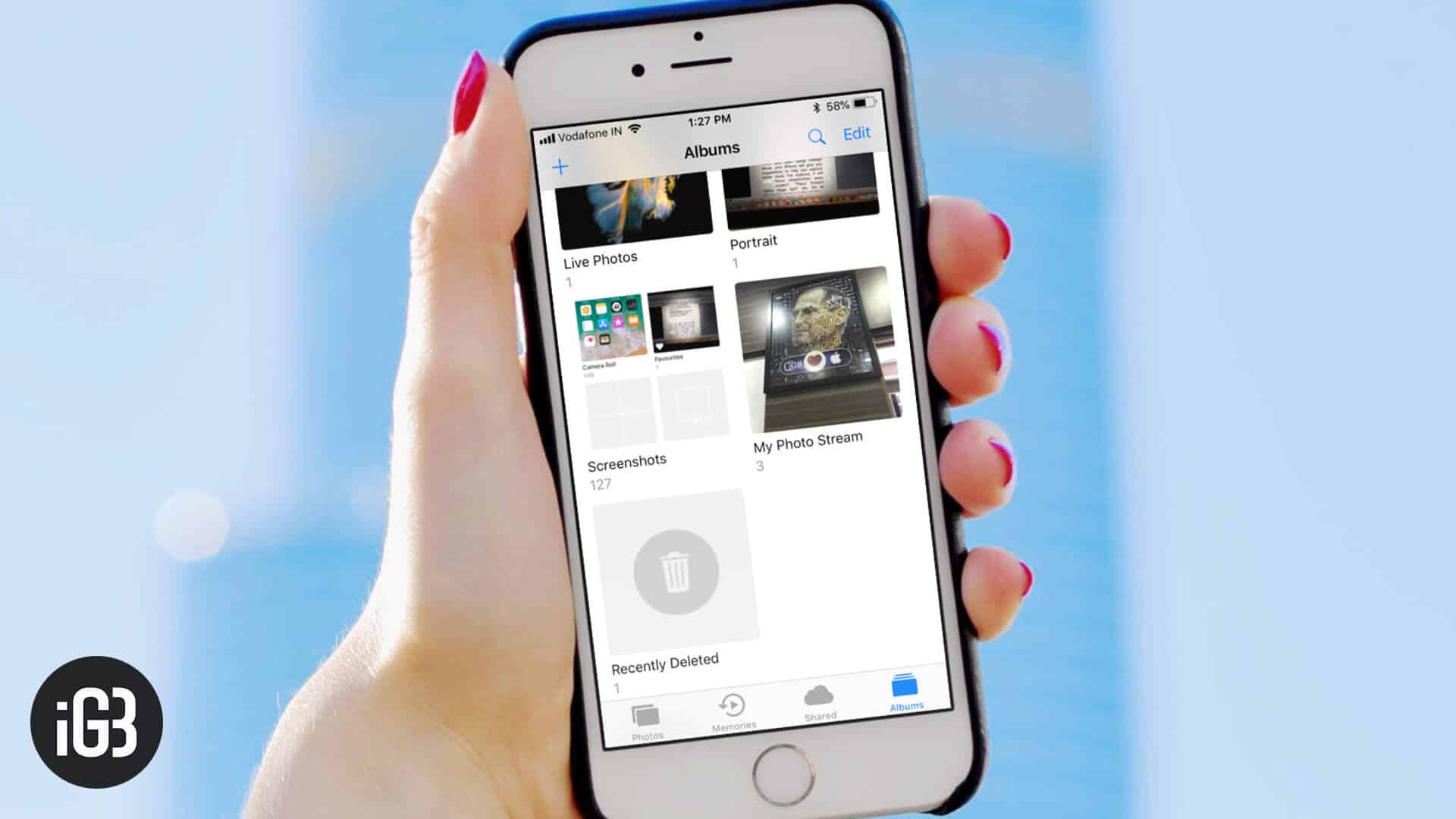There are hardly any days when I don’t capture shots using my on-the-go shooter–the iPhone. And the shots that fascinate me a lot get a special space in my ever-growing library. Moreover, I also use “My Photo Stream.” to sync all of my photos seamlessly across the iCloud devices. So, whenever I wish to relive the memorable moments, I can use any of the synced devices to turn the clock back in a flash.
However, for the past few days, I had become increasingly concerned about the privacy of my pics and therefore decided to disable My Photo Stream to stop syncing the images across the iCloud devices for a bit more control over them. But the moment, I went to turn off the toggle, a couple of questions struck my mind. What will happen to the photos I have synced using My Photo Stream? And, will all of my images be deleted across the devices, if I disable it?
Even though I’m pretty much aware of this feature, these questions ran into the conscious mind. And I thought many folks who are using it but aren’t aware of the eventuality may want to the answer.
Your My Photo Stream images remain on the iCloud server for 30 days. After that, they get deleted automatically from iCloud. Apple offers you the option to save your images.
To do so, Launch Photos app on your iOS device → Albums → My Photo Stream.
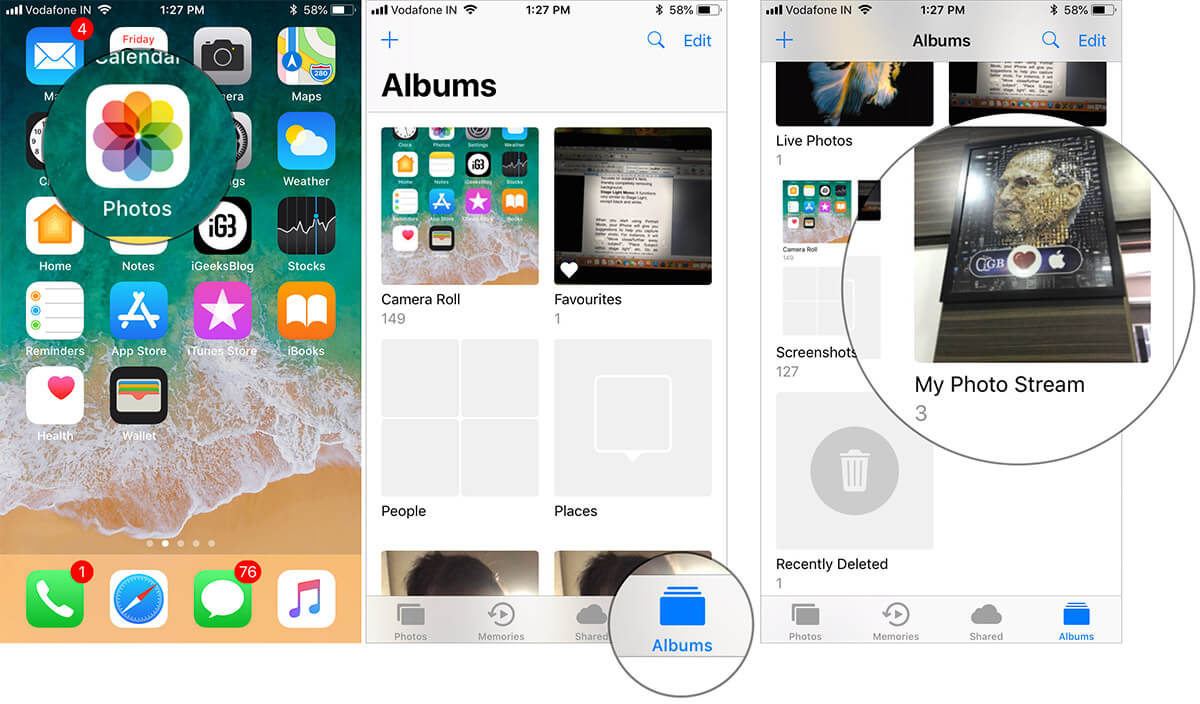
Now, tap on Select → choose the images you want to save and then hit the Share button. Finally select Save Images.
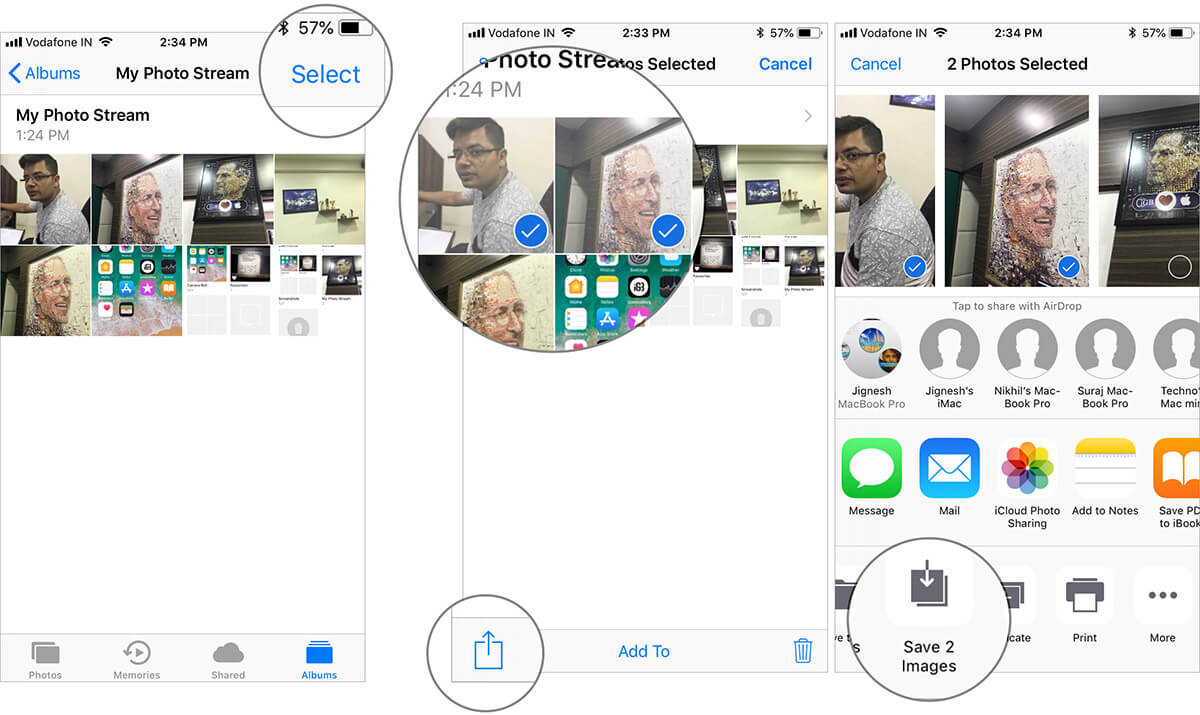
Note: One important thing worth noting is that if you have enabled iCloud Photo Library, your latest shots will show up in the Photos section. Besides, “My Photo Stream” won’t appear in the Albums section.
How to Turn Off My Photo Stream on iPhone, Mac and Apple TV
Apple doesn’t count the Photo Stream images against your iCloud storage. However, you have the limit to sync only up to 1,000 images. One more thing, you are allowed to sync only simple images–not even Live Photos.
When you turn it off or sign out of iCloud, your entire photos are deleted from the My Photo Stream on that device. However, they will continue to be available on other devices until 30 days from the date they had been uploaded.
How to Turn Off My Photo Stream on iPhone
In iOS 12, Apple has introduced a new way of sharing photos. To find out more about it, follow this complete guide.
Step #1. Launch the Settings app on your iOS device.
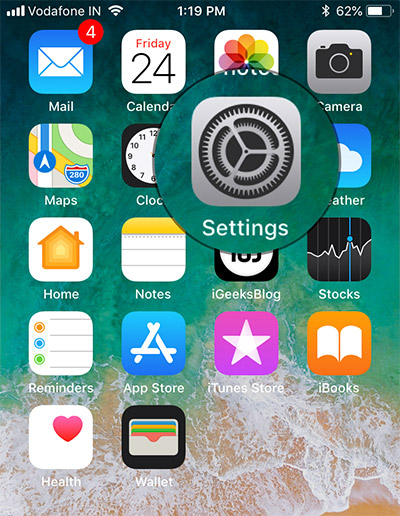
Step #2. Now, tap Photos.
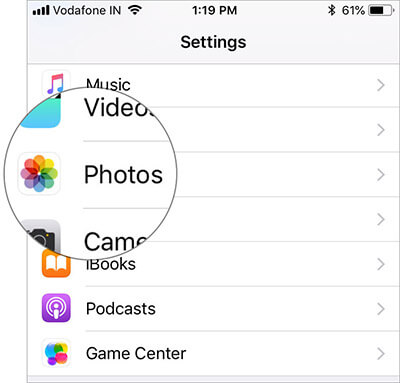
Step #3. Next, turn off the switch next to Upload to My Photo Stream.
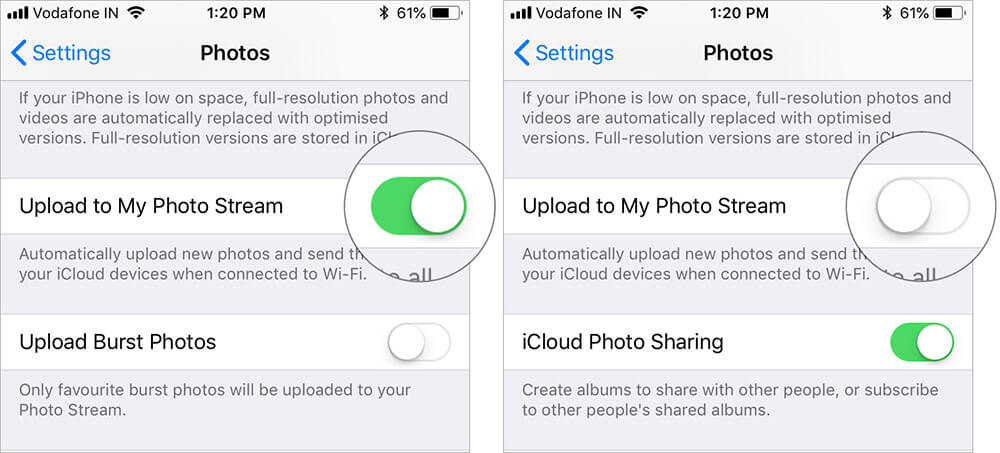
The process is just as simple on macOS. Read on…
How to Turn off My Photo Stream on Mac
Step #1. Open System Preferences on your Mac and click on iCloud.
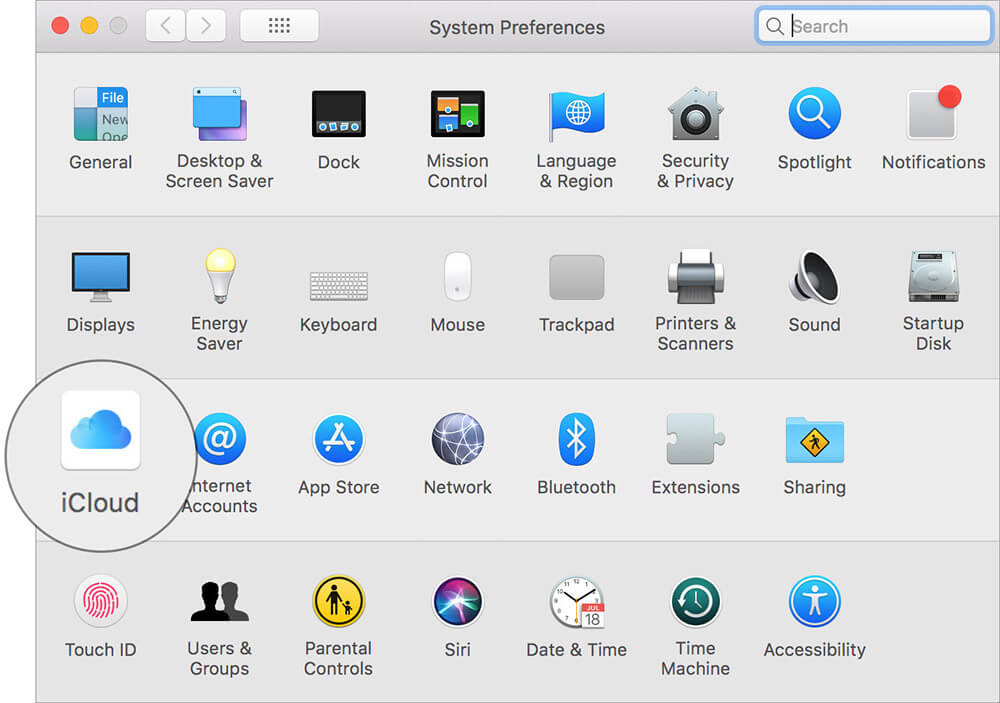
Step #2. Now, click on Options next to Photos.
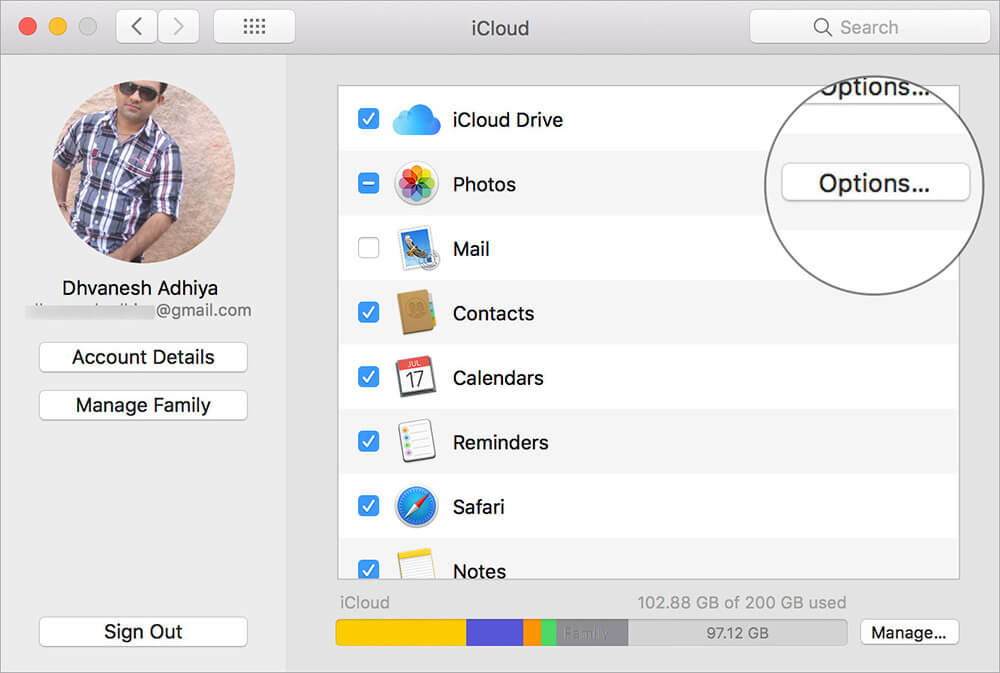
Step #3. Finally, uncheck the box next to My Photo Stream and then click Done.
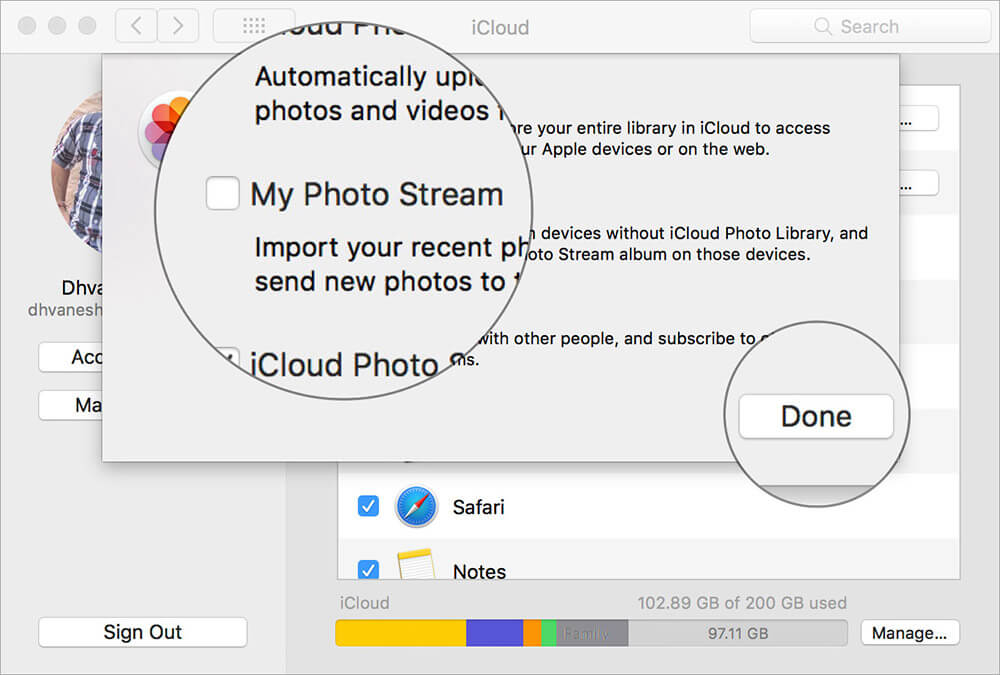
Wish to disable it on your Apple TV as well? Let me show you how it’s done the quick way!
How to Turn off My Photo Stream on Apple TV 4th-Gen and Apple TV 4K
Step #1. Launch the Settings app on your Apple TV.
Step #2. Now, click on Accounts → iCloud.
Step #3. Next, turn off My Photo Stream.
Note: On your Apple TV (3rd and 2nd generation, open Settings → iCloud → iCloud Photo Settings → Turn off My Photo Stream.
That’s pretty much it!
Over to You:
It’s good that you have all the options to take complete control of your synced shots. Therefore, if you ever want to get out of it, you won’t lose your pics. Have any question? Share it in the comments below.
You might want to read these posts as well:
- How to Edit Live Photos on iPhone
- Best Video Editing Apps for iPhone and iPad
- How to Convert HEIC Images to JPG Format on iPhone and iPad
🗣️ Our site is supported by our readers like you. When you purchase through our links, we earn a small commission. Read Disclaimer.