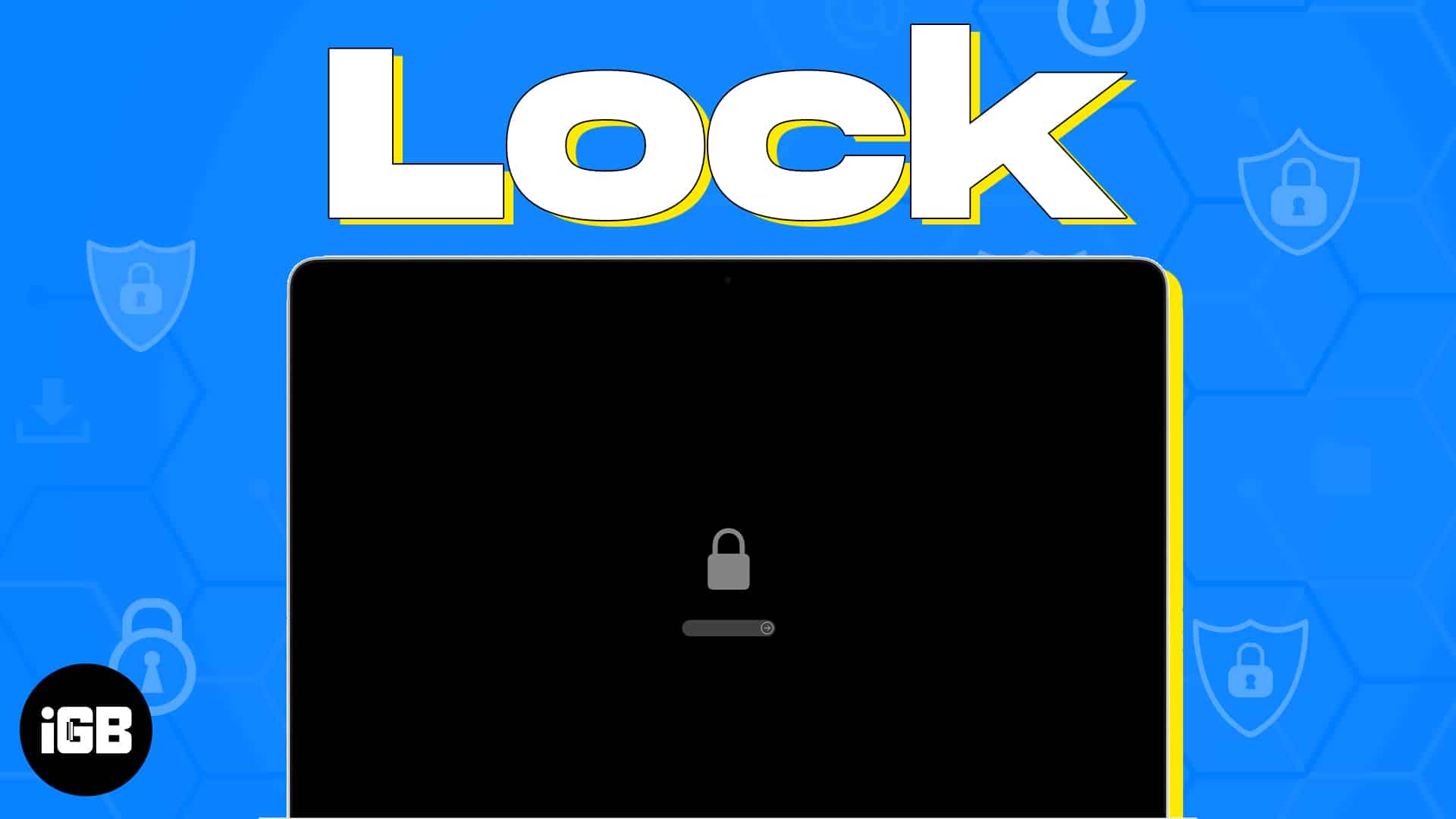If you’re prone to leaving your MAc unattended, then one of the simplest and easiest ways to secure your Mac is by enabling a lock screen. In this article, I will discuss six ways to lock the screen of your Mac to keep your data safe and secure when you are away from it.
- Keyboard shortcuts to lock the Mac screen
- How to lock the Mac screen from the Apple Menu
- How to lock your Mac screen automatically
- How to use Fast User Switching to lock the Mac screen
- How to use Hot Corners to lock the screen of your Mac
- How to lock the Mac screen via Terminal
How to lock your Mac screen
Setting up the Hot Corners is my favorite and easiest way to lock the screen of my Mac. However, all methods are easy to use, and you can choose any of them and will work on whatever Mac model you have.
1. Keyboard shortcuts to lock the Mac screen
If your Mac is equipped with the latest macOS version, use the CMD + Control + Q key combination to summon the lock screen instantly. Alternatively, press the Touch ID button to turn off the screen.
However, if you’re operating an older version of Mac, the Control + Shift + Power button is your go-to key combination for locking the screen. Finally, for those using a Mac with an optical drive, press the Control + Shift + Eject button to turn off the active screen.
These shortcut keys are the easiest way to lock the screen of your Mac and maintain solitude.
2. How to lock the Mac screen from the Apple Menu
- Click the Apple logo () on the menu bar.
- Select Lock Screen.
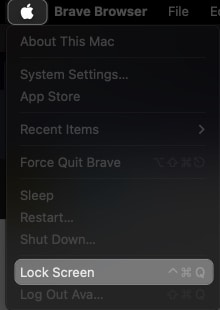
Alternatively, press the Sleep option to shut off the eyes of your Mac when you are not using it. Things even get better as you can use your Apple Watch to turn on your Mac, giving you an advanced edge of accessibility.
3. How to lock your Mac screen automatically
Setting up automatic screen locking is the best way to guarantee your Mac is secure. When you are not using it for a specific time limit, the display will be locked. So intruders can’t access your unattended device.
- Click the Apple logo () and open System Settings.
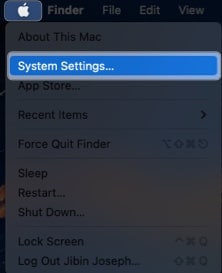
- Click Lock Screen from the left side.
- Select the drop-down next to Start Screen Saver when inactive and choose a time limit.
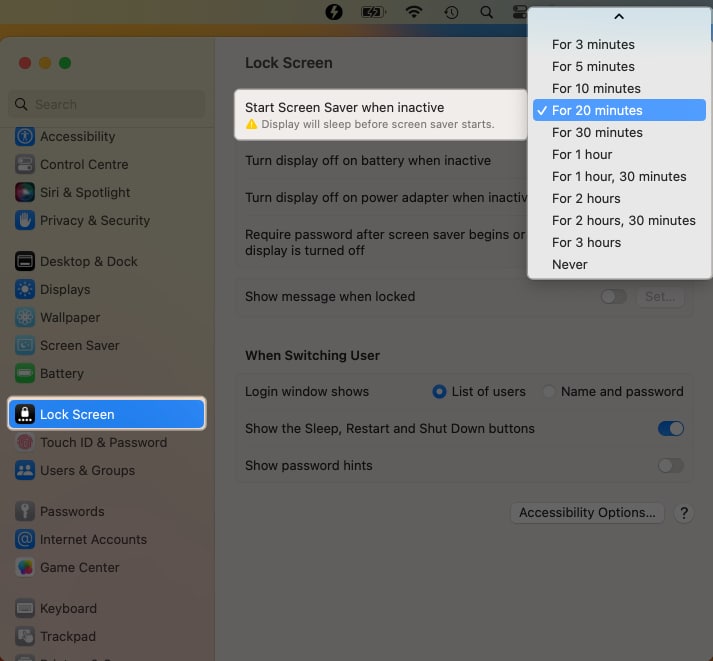
- Hit the drop-down beside Require password after screen saver begins or display is turned off and select Immediately.
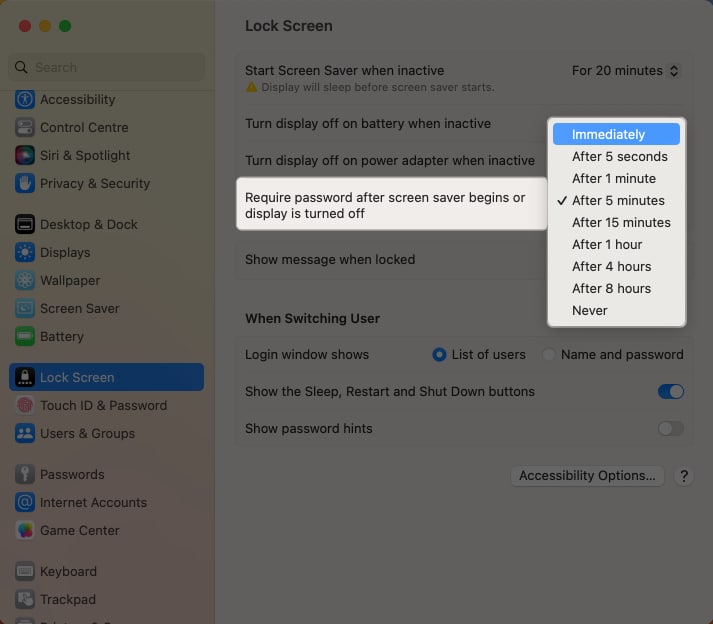
- Enter your Mac password → Hit Modify Settings.

4. How to use Fast User Switching to lock the Mac screen
I prefer this Fast User Switching method for locking a Mac screen because it offers decent animation. If you want something different, follow the steps outlined below.
- Go to System Settings.
- Access Control Centre → Select Fast User Switching.
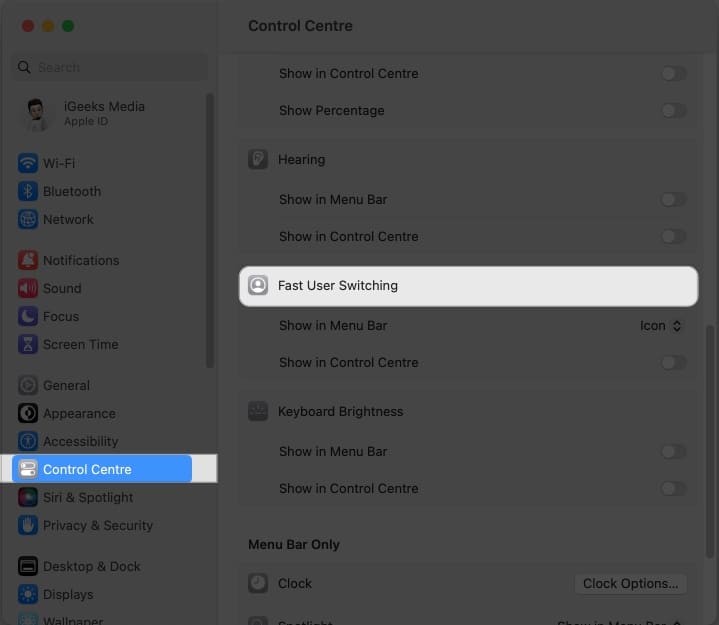
- Now, click the drop-down menu next to Show in the Menu Bar.
I chose icon here.
- Head over to the menu bar and click the user profile icon.
- Simply choose Login Window to lock your Mac screen.
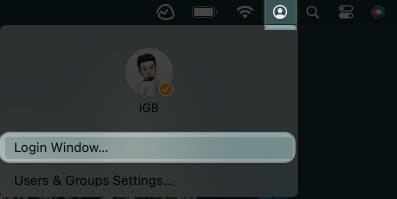
5. How to use Hot Corners to lock the screen of your Mac
Hot Corners are another intriguing way of effortlessly locking your Mac’s screen. This low-key yet excellent macOS feature is definitely something you should try at least once.
- Go to System Settings.
- Select Desktop & Dock → Hot Corners.
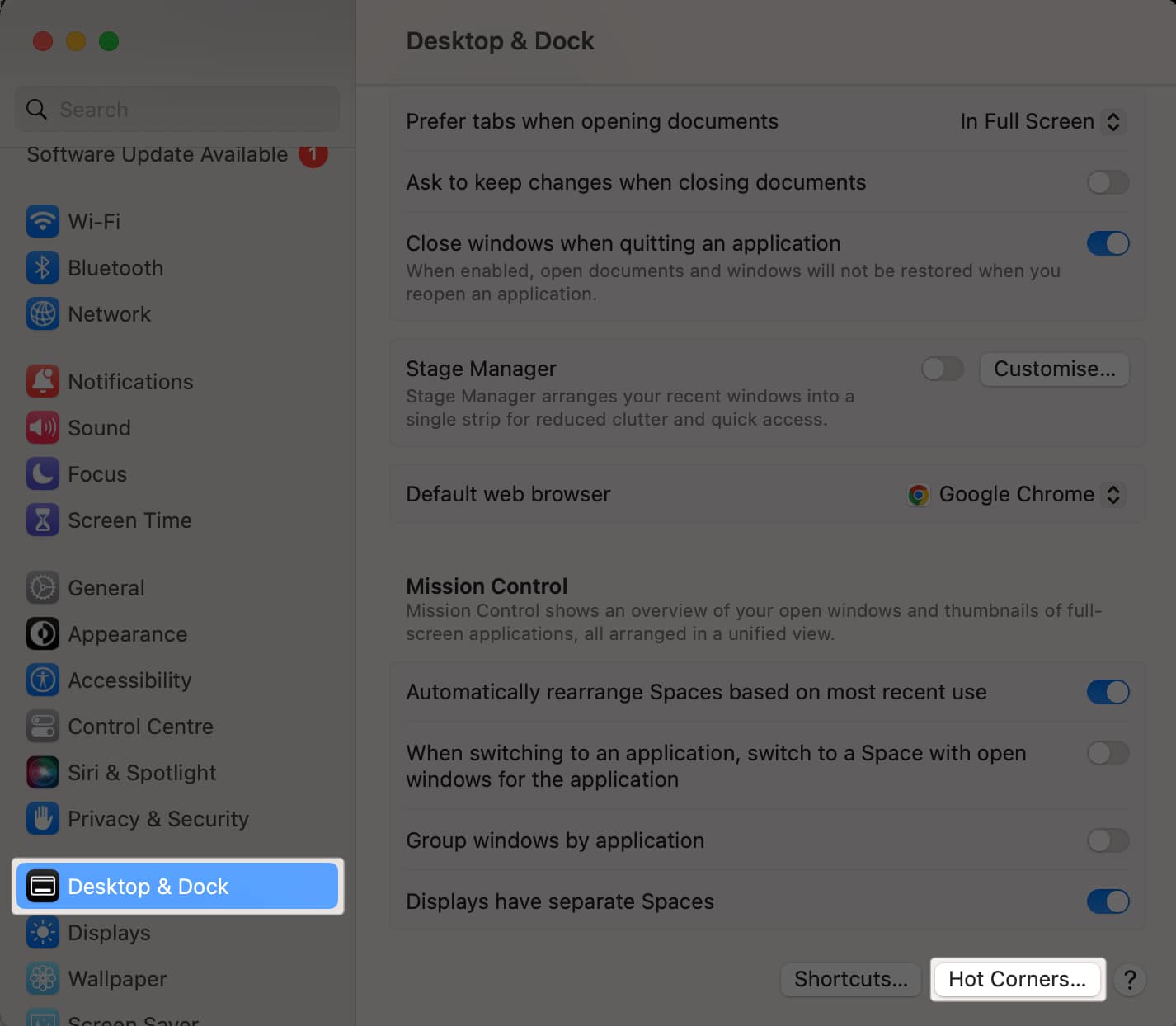
- Choose any corner → Select Lock Screen → Click Done.
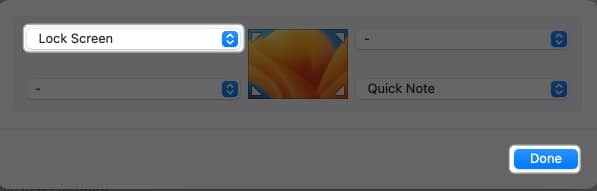
6. How to lock the Mac screen via Terminal
If you are a techie, you can use the Terminal to send your Mac to sleep and lock the screen. Here’s how to do it:
- Open Terminal via Spotlight Search.
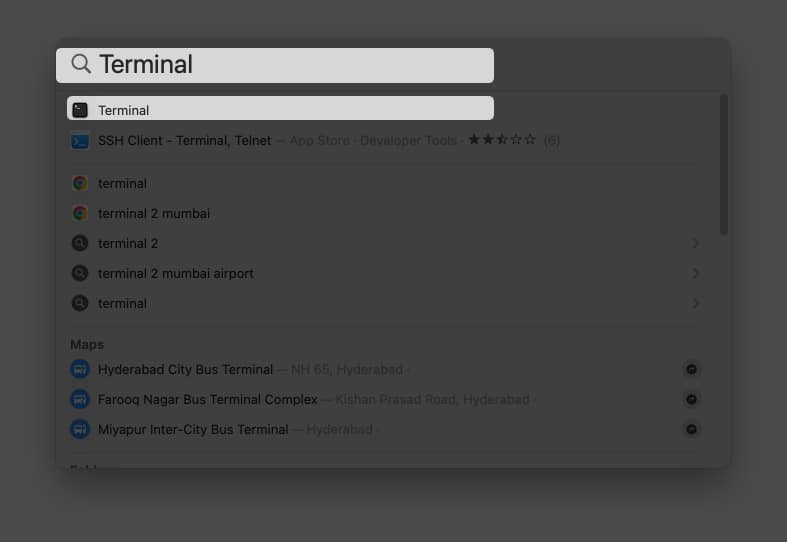
- Type
pmset displaysleepnowcommand and press Return.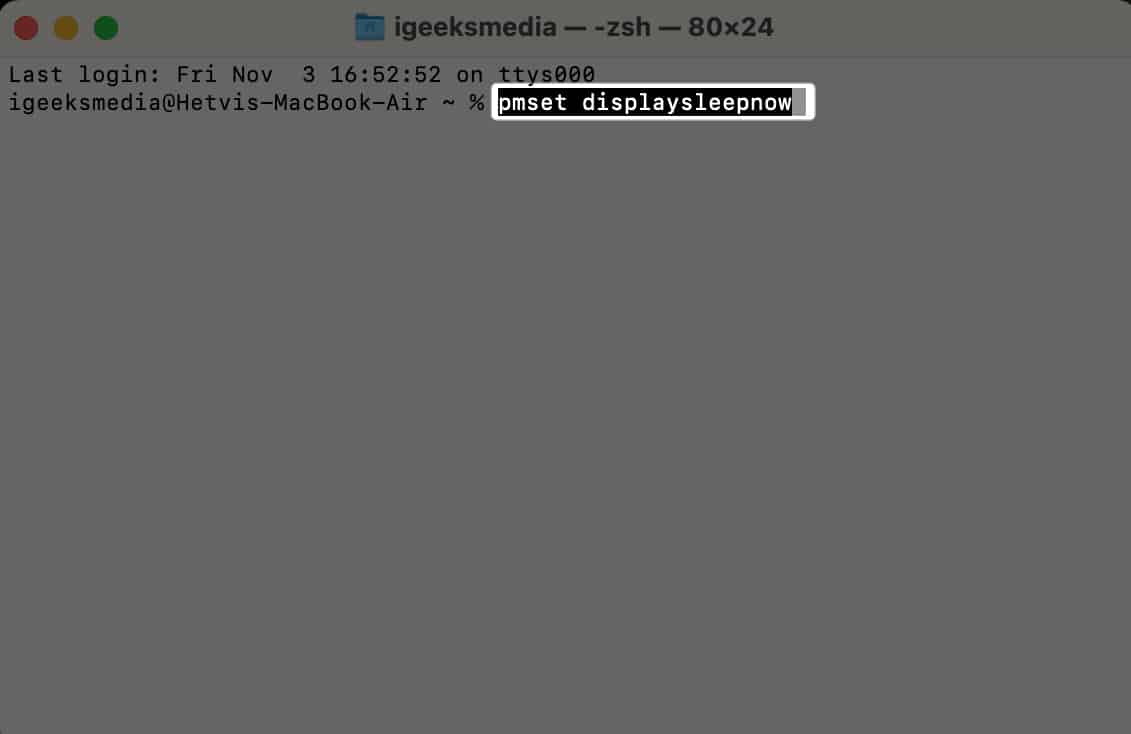
- Now, your Mac will go to sleep, and the password is required to unlock it.
Use a third-party app to lock the Mac screen
Last but not least, if you’re looking for a wide range of controls over the functions of your Mac, then third-party apps like CleanMyMac X are at your service. They will effectively allow you to lock your Mac screen, in addition to many customization options.
Importance of securing your Mac with a lock screen
With the advent of technology, Macs have become a highly prevalent device for professionals. Regardless of your usage, your Mac has all sensitive information stored in one place, which must be protected at every cost.
If you are concerned about such security factors, a password-protected lock screen answers all your problems. A lock screen adds an extra layer of security, preventing unknown users from accessing your device’s content without your permission.
By limiting physical access to your device, you can ensure that no intruders can access your Mac in your absence. Furthermore, without compromising on boring and dull backgrounds, you can accumulate custom lock screen messages on your Mac’s lock screen.
If you’re in a hurry or need to step away from your computer momentarily, the lock screen provides a great deal of security. However, for more extended periods of inactivity, properly shut down your MacBook to ensure all programs and processes are closed correctly.
No, a password is required to enable a lock screen on your Mac. However, you can use alternative authentication methods such as Touch ID or Apple Watch to unlock your screen.
No, enabling a lock screen on your Mac should not have any noticeable impact on your computer’s performance.
No, Siri cannot be used to lock your Mac screen. However, you can use voice commands to activate certain functions, such as launching apps or opening files.
Stop, drop, and secure!
Apple offers a range of options to lock your Mac’s screen. All the methods mentioned can help keep your Mac secure and provide protection from unauthorized access. In the comments below, let me know your favorite way to lock your Mac.
Read more:
- How to add or remove custom Lock Screen message on Mac
- How to use Security Keys for Apple ID on iPhone, iPad, and Mac
- How to sync content between Mac and iPhone, iPad
- 35+ Best macOS Sonoma hidden features you should know!
🗣️ Our site is supported by our readers like you. When you purchase through our links, we earn a small commission. Read Disclaimer.